A rendszerkép biztonsági mentése meghiúsult a 0x80780172 számú hibával Windows 11/10 rendszeren
Időről időre a felhasználóknak problémák adódhatnak a teljes rendszermentési kép(System Backup Image) végrehajtásával , ami arra késztetheti az embereket, hogy elgondolkodjanak, vajon az operációs rendszer a hibás. Senki nem akarja elveszíteni az adatait, legyen az személyes vagy üzleti.
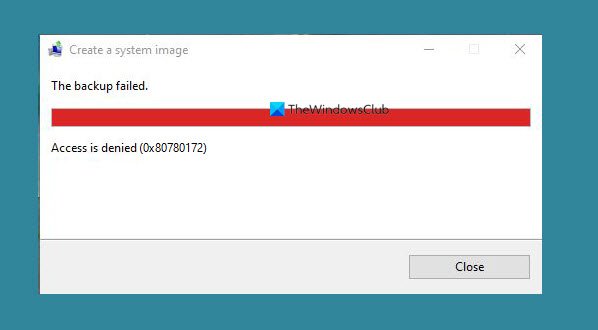
A rendszerkép(System Image) biztonsági mentése meghiúsult a 0x80780172 számú hiba miatt
Úgy tudjuk, hogy több felhasználó, aki megpróbált biztonsági másolatot készíteni számítógépéről a Biztonsági mentés és visszaállítás(Backup and Restore) néven ismert alapértelmezett eszközzel , a következő hibával találkozott:
There are no items specified to be backed up (Error 0x80780172)
Tapasztalataink alapján nyugodtan állíthatjuk, hogy a probléma megoldható. A hiba azonban nem mindig kapcsolódik egy adott problémához, ezért ezt szem előtt tartva több módszert is megvitattunk, hogyan lehet ezt a problémát egyszer és mindenkorra megoldani.
Amikor megpróbál létrehozni egy rendszerképet(System Image) , a biztonsági mentés meghiúsul a 0x80780172 számú hibával Windows 11/10 rendszeren, akkor ezt kell tennie a probléma megoldásához.
- Engedélyezze a Windows rendszervédelmet
- Van elég hely a merevlemezen?
- Győződjön meg(Make) arról, hogy a Volume Shadow copy engedélyezve van
- Töröljön minden visszaállítási pontot
- Szabaduljon(Get) meg a WindowsImageBackup mappától
Beszéljünk erről részletesebben.
1] Engedélyezze a Windows rendszervédelmet
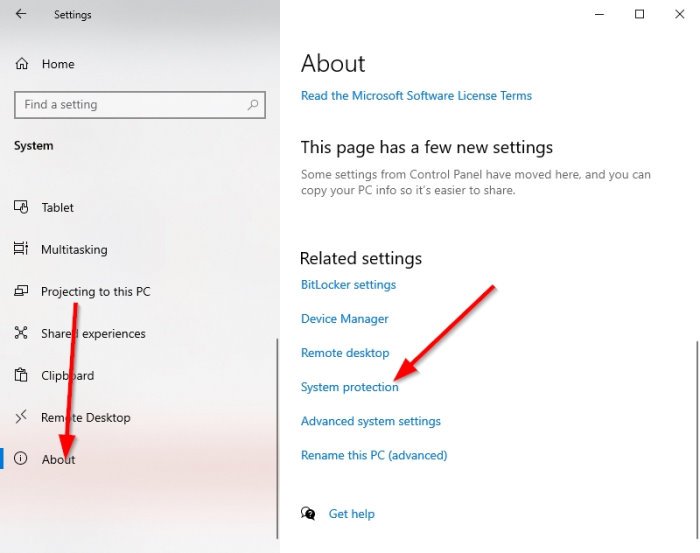
Kíváncsi lehet, miért kell engedélyeznünk a Windows rendszervédelmi(Windows System Protection) funkciót. Nos, van amikor le van tiltva, és erről fogalmad sincs. Amikor ez megtörténik, valószínűleg 0x80780172 hibával találkozik, tehát hogyan engedélyezhetjük?
Nyissa meg a Beállítások alkalmazást a (Settings)Windows key + I kattintva . Lépjen a System > About , majd keresse meg a Rendszervédelem elemet(System Protection) , és azonnal kattintson rá.
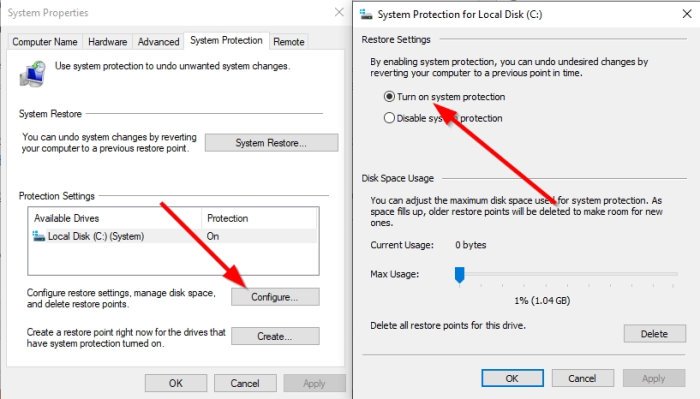
A Rendszervédelem(System Protection) ablak felbukkanása után válassza a Konfigurálás(Configure) lehetőséget, és onnan jelölje be a Rendszervédelem bekapcsolása(Turn) melletti négyzetet . Végül(Finally) kattintson az Apply > OK , és indítsa újra a számítógépet, mielőtt megpróbálná biztonsági másolatot készíteni a tartalomról.
2] Van elég hely a merevlemezen?
Íme a dolog: a biztonsági mentés céljára szolgáló rendszerkép létrehozásához a merevlemezen elegendő helynek kell lennie(hard drive must have enough space) . Ha hiányzik, akkor a 0x80780172-es hiba(Error 0x80780172) csúnya fejét fogja mutatni, és egyáltalán nem akarjuk, hogy ez megtörténjen.
Olvassa el(Read) : Szabadítson fel lemezterületet a korábbi rendszerképek és biztonsági másolatok törlésével .
3] Győződjön meg arról, hogy a Volume Shadow copy engedélyezve van
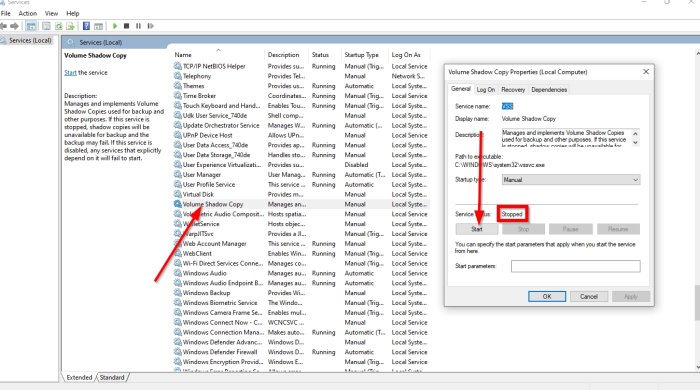
Megint csak egy másik eset lehet, hogy valami fontosat letiltottak. Ezúttal a Volume Shadow Copy , és ahogy az várható volt, engedélyeznünk kell, hogy a dolgok visszatérjenek a normális kerékvágásba.
A Volume Shadow Copy engedélyezéséhez kattintson a Windows key + R , majd másolja és illessze be a services.msc fájlt a mezőbe, és nyomja meg az Enter billentyűt . Most, amikor megjelenik a Szolgáltatások(Services) ablak, görgessen lefelé, amíg meg nem találja a Kötet árnyékmásolatát(Volume Shadow Copy) .
Rögtön nézze meg az állapotot, és ha a Leállított értékre(Stopped) van állítva, kattintson rá jobb gombbal, és válassza a Start lehetőséget . Ha már biztos abban, hogy a Volume Shadow Copy fut, akkor most felfelé kell görgetnie, amíg a Fájlelőzmények szolgáltatásra(File history service) nem pillant .
Kattintson rá jobb gombbal, majd válassza a Start lehetőséget . Végül próbáljon meg új biztonsági másolatot készíteni a rendszerről(System)
4] Töröljön minden visszaállítási pontot
Ha a dolgok továbbra sem működnek úgy, ahogy kellene, akkor a legjobb megoldás most az, ha eltávolítja az összes visszaállítási pontot. De nem csak ezt, ki kell kapcsolnia a rendszervédelmet(System Protection) is.
A Rendszervédelem(System Protection) kikapcsolásához egyszerűen kattintson a jobb gombbal az Ablak(Window) gombra, majd válassza a Rendszer(System) lehetőséget . Alternatív megoldásként elindíthatja a Beállítások menüt a Windows key + I kiválasztásával , majd navigáljon a System > About elemre .
Ezután kattintson a Rendszervédelem(System Protection) elemre, amelynek új ablakot kell megjelenítenie. Amikor ez az ablak megjelenik, válassza a Rendszervédelem letiltása lehetőséget, majd fejezze be az (Disable System Protection)Alkalmaz(Apply) gombra kattintva .
Miután létrehozta a rendszerképet(System Image) , ne felejtse el újra engedélyezni a Rendszer-visszaállítást(re-enable System Restore again) .
5] Szabaduljon(Get) meg a WindowsImageBackup mappától
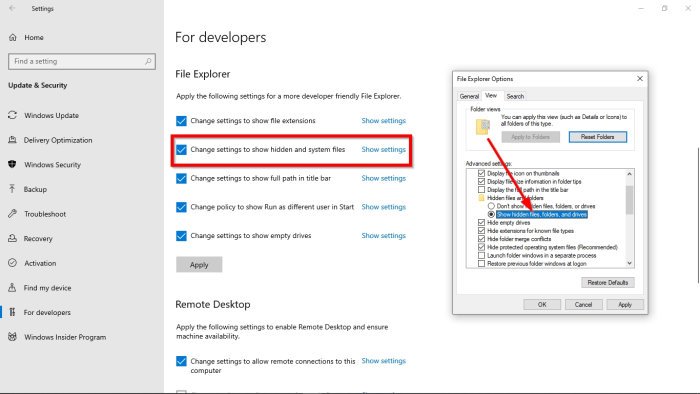
Valószínűleg hiba van a biztonsági mentési fájlban; ezért törölnie kell a WindowsImageBackup mappát.
A mappa eltávolításához nyissa meg a File Explorer programot(File Explorer) , majd navigáljon ehhez a mappához, és törölje:
C:/System Volume Information/WindowsImageBackup
Ne(Bear) feledje, hogy bizonyos helyzetekben biztonsági korlátozások miatt nem fog tudni hozzáférni a mappához. A probléma megoldásához válassza a Windows key + S , majd írja be a Rejtett fájlok megjelenítése parancsot(Show hidden files) . Amikor megjelenik a keresési eredmények között, kattintson rá az ablak megnyitásához.
A Fájlkezelő(File Explorer) részben kattintson a Beállítások módosítása elemre a rejtett és rendszerfájlok megjelenítéséhez(Change settings to show hidden and system files) . Ezután lépjen tovább, és engedélyezze a Rejtett fájlok, mappák és meghajtók megjelenítése(Show hidden files, folders, and drives) lehetőséget .
A következő lépésben keresse meg a Védett operációs rendszerfájlok elrejtése(Hide protected operating system files) lehetőséget , majd törölje a mellette lévő négyzet bejelölését.
Térjen vissza a gyökérmeghajtóhoz, és próbálja meg még egyszer törölni a WindowsImageBackup mappát. Indítsa újra a számítógépet, miután ezt megtette, és ellenőrizze, hogy a dolgok megfelelően működnek-e.
Kapcsolódó olvasmány(Related read) : A rendszerkép biztonsági mentése nem sikerült, 0x80780038-as hiba(System Image Backup failed, Error 0x80780038) .
Related posts
A rendszerkép létrehozása vagy visszaállítása a Windows 11/10 rendszerben
Készítsen teljes biztonsági másolatot a Windows 10 rendszerről (rendszerkép)
A rendszerkép biztonsági mentése nem sikerült; 0x807800C5, 0xC03A0005 hibák
A rendszerkép biztonsági mentése nem sikerült, 0x807800C5 és 0x8078004F hibák
A 0x807800A1, 0x800423F3 rendszerkép biztonsági mentési hibájának javítása Windows 10 rendszeren
A Regbak segítségével egyszerűen biztonsági másolatot készíthet és visszaállíthatja a Windows rendszerleíró adatbázisát
Hozzon létre egy Windows 10 rendszerkép biztonsági másolatot
Gyorselérési mappák biztonsági mentése és visszaállítása a Windows 11/10 rendszerben
A rendszerindító szektor és az MBR biztonsági mentése és visszaállítása a HDHacker segítségével
A Windows biztonsági másolat visszaállítása az alapértelmezettre a Windows 10 rendszerben
Az Outlook e-mail mappáinak másolása a Windows 10 asztalra
A Windows Vault jelszavak biztonsági mentése és visszaállítása
A legjobb ingyenes felhőalapú online biztonsági mentési szolgáltatások
A legjobb ingyenes játékmentő szoftver Windows PC-hez
Automatikus biztonsági mentési rendszer beállítása Windows rendszerhez
Ismételje meg az ingyenes biztonsági mentési és helyreállítási szoftvert Windows PC-hez
10 legjobb professzionális biztonsági mentési és adat-helyreállító szoftver a Windows 10 rendszerhez
A rendszerkép biztonsági mentése sikertelen: 0x807800C5, 0x80070020 hibakód
A DISM futtatása Windows 11/10 rendszerben a Windows rendszerkép javításához
Hozzon létre több rendszerképet egyetlen külső meghajtón a Windows rendszerben
