A rendszerkép létrehozása vagy visszaállítása a Windows 11/10 rendszerben
A Windows rendszerképe(System Image) a Windows futtatásához szükséges merevlemez másolatának tekinthető . Szerencsétlenség esetén, amikor a merevlemez nem működik, a rendszerkép(System Image) lehetővé teszi a visszaállítást. Javasoljuk, hogy a biztonsági mentési terv részeként rendszeresen készítsen rendszerképet a számítógépéről. (System Image)Ez a bejegyzés bemutatja, hogyan create a System Image in Windows 11/10/8.1 anélkül, hogy harmadik féltől származó eszközökre váltana – és azt is bemutatja, hogyan állíthatja vissza a rendszerképet(System Image) . Ezzel a bejegyzéssel áthelyezheti a Windows 11/10telepítését(Installation) egy másik HDD -re vagy SSD -re .
Rendszerkép létrehozása(Create) vagy visszaállítása(Restore System Image) a Windows 11/10
Csatlakoztassa a külső merevlemezt a számítógéphez, majd nyissa meg a Control Panel > System és History > File History . A bal oldali ablaktáblában a Rendszerkép biztonsági mentése(System Image Backup) látható . Kattintson(Click) rá. Egy másik módja ennek, hogy beírja az sdclt.exe parancsot a Keresés indítása(Start) mezőbe, és nyomja meg az Enter billentyűt . A Biztonsági mentés és visszaállítás (Windows 7)(Backup and Restore (Windows 7)) kisalkalmazás megnyitásához kattintson a bal oldalon található Rendszerkép létrehozása hivatkozásra.(Create a system image)

Megnyílik a Rendszerkép létrehozása(Create a system image) varázsló. A rendszerkép a (System Image)Windows futtatásához szükséges meghajtók másolata . További meghajtókat is tartalmazhat. Ez a kép felhasználható a számítógép visszaállítására, ha a merevlemez vagy a számítógép leáll; azonban nem választhat ki egyes elemeket a visszaállításhoz.
Ki kell választania azt a helyet, ahová menteni szeretné a rendszerképet.
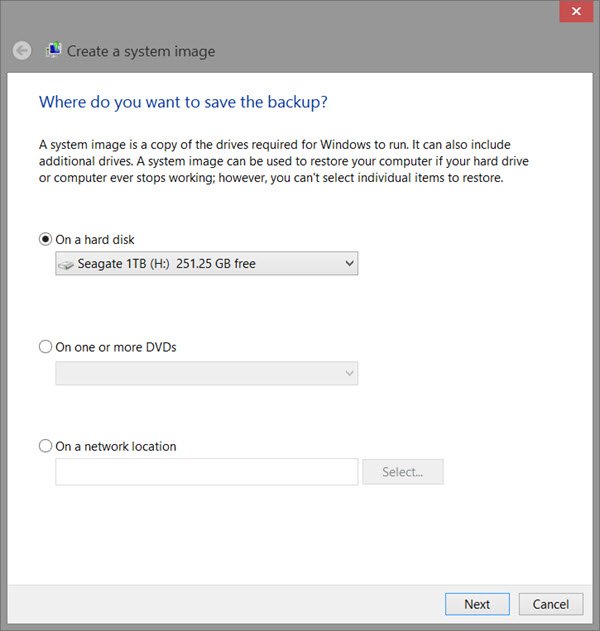
Elegendő hellyel rendelkező külső USB/Media/Hard DriveVálasszon, és kattintson a Tovább(Next) gombra .
Most válassza ki a biztonsági másolatba felvenni kívánt meghajtókat, és kattintson a Tovább(Next) gombra .

Rendszermeghajtók és -partíciók használata javasolt. Miután a Tovább(Next) gombra kattintott , a rendszer felkéri a beállítások megerősítésére.
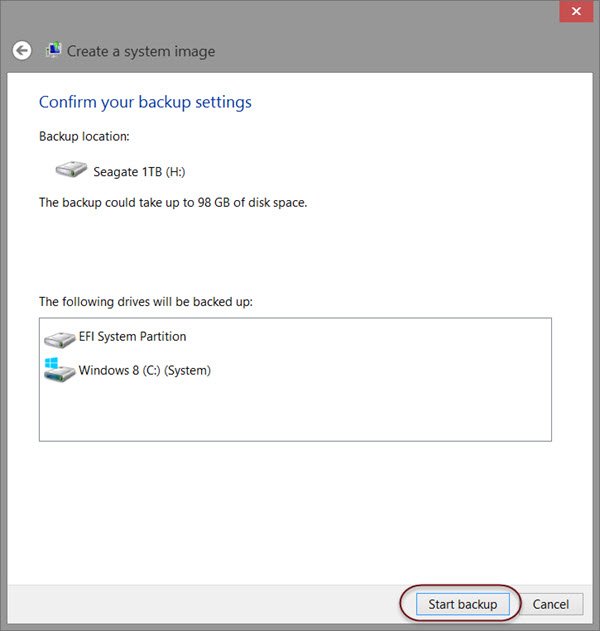
Tekintse át őket, és kattintson a Mentés indítása gombra(Start backup) . A képfájl egy idő után a korábban kiválasztott meghajtóra kerül mentésre.
Az eljárás befejezése után a Windows felajánlja a rendszerjavító lemez létrehozásának lehetőségét . A rendszerjavító lemez(System Repair Disc) használható a számítógép indításához. Készítse el és tartsa biztonságos helyen. A Powershell segítségével is létrehozhat rendszerképet a Windows rendszerben . A rendszerkép létrehozásának folyamata a Windows 7 rendszerben azonban kissé eltérő.
Olvas:(Read:)
- A Windows rendszer biztonsági másolatának ellenőrzése
- Használja a DISM-et a /scanhealth fájllal annak ellenőrzésére, hogy a Windows Component Store megfelelő-e .
Rendszerkép-visszaállítás
Ha a Windows rendszerű(Windows) számítógépe nem indul el, akkor ez a rendszerkép(System Image) hasznos lehet, mivel segíthet visszaszerezni a számítógép feletti irányítást, mivel visszaállíthatja azt a Speciális indítási (Advanced Startup) beállítások(Options) segítségével . A rendszerkép(System Image) visszaállításához kapcsolja be a számítógépet, és indításkor tartsa lenyomva az F8 billentyűt a Speciális(Advanced) rendszerindítási beállítások képernyő megjelenítéséhez.
Válassza a Számítógép javítása(Repair your computer) lehetőséget , és nyomja meg az Enter billentyűt. Ezután válassza a System Image Recovery lehetőséget, majd kövesse a képernyőn megjelenő utasításokat.

A rendszerkép(System Image) visszaállításához használhatja a Windows 8.1 telepítési adathordozóját is . Helyezze be(Insert) az adathordozót, és indítsa el a számítógépet. Amikor megjelenik a Telepítés(Install) most képernyő, a bal alsó sarokban megjelenik a Számítógép javítása hivatkozás.(Repair your computer)
Kattintson a Javítás(Repair) lehetőségre , és hagyja figyelmen kívül a másik Telepítés most(Install Now) opciót. Amikor a rendszer a Speciális indítási(Advanced Startup) menübe irányítja , válassza a Troubleshoot > Advanced beállítások > Rendszerkép helyreállítása(System Image Recovery) lehetőséget. Kövesse a képernyőn megjelenő utasításokat a rendszerkép(System Image) visszaállításához .
Kapcsolódó(Related) : Windows átvitele külső merevlemezre(How to transfer Windows to an external hard drive) .
Kapcsolódó olvasmányok:(Related reads:)
- Rendszer-helyreállító meghajtó létrehozása a Windows rendszerben(How to create a System Recovery Drive in Windows)
- A rendszerkép biztonsági mentése nem sikerült, 0x80780038-as hiba Windows rendszeren.(System Image Backup failed, Error 0x80780038 on Windows.)
Related posts
Futtassa a DISM Offline alkalmazást a Windows 11/10 rendszerkép biztonsági mentésének javításához
Készítsen teljes biztonsági másolatot a Windows 10 rendszerről (rendszerkép)
Átlátszó kép létrehozása a Paint.NET-ben Windows 11/10 rendszeren
A gyári kép és beállítások visszaállítása a Windows 11/10 rendszerben
A DISM futtatása Windows 11/10 rendszerben a Windows rendszerkép javításához
A Gmail biztonsági mentése a merevlemezre Windows 11/10 rendszeren
Szöveg és kép rögzítése a vágólap előzményeihez a Windows 11/10 rendszerben
A rendszerkép biztonsági mentése meghiúsult a 0x80780172 számú hibával Windows 11/10 rendszeren
A BIOS frissítése Windows 11/10 számítógépen
Eszközillesztőprogramok exportálása és biztonsági mentése a PowerShell segítségével a Windows 11/10 rendszerben
Az MBR konvertálása GPT-vé adatvesztés nélkül a Windows 11/10 rendszerben
Hiányzó operációs rendszer nem található hiba a Windows 11/10 rendszerben
A fájlelőzmények használata hálózati meghajtókkal és helyekkel az adatok biztonsági mentéséhez
Rendszer-visszaállítási hiba 0x80070002, STATUS_WAIT_2 Windows 11/10 rendszeren
Teljes rendszerkép biztonsági másolat készítése Windows 10 rendszerben [The Ultimate Guide]
Hogyan lehet az install.esd fájlt install.wim fájllá konvertálni a Windows 11/10 rendszerben
A c000021A végzetes rendszerhiba javítása Windows 11/10 rendszeren
Fájlok és mappák törlése a Windows 11/10 rendszerben
A beállításjegyzék biztonsági mentése és visszaállítása a Windows 11/10 rendszerben
Az alapértelmezett energiagazdálkodási tervek biztonsági mentése vagy visszaállítása a Windows 11/10 rendszerben
