A Repülőgép mód folyamatosan be- és kikapcsol a Windows 11/10 rendszerben
Ha a Windows Repülőgép mód(Windows Airplane mode) folyamatosan be- és kikapcsol, akkor ez a bejegyzés segít a probléma megoldásában. Ez történhet a Windows szolgáltatás(Windows Feature) frissítése után, vagy az energiagazdálkodással(Power Management) vagy a hálózati(Network) adapterrel kapcsolatos problémák miatt. Kövesse ezeket a tippeket a Repülőgép(Airplane) üzemmód problémájának megoldásához.
A Windows Repülőgép(Windows Airplane) mód folyamatosan be- és kikapcsol
Ezek ismerten működő megoldások erre a problémára, és minden alkalommal, amikor megpróbálkozik, ellenőrizze, hogy a probléma megoldódott-e.
- Módosítsa az energiagazdálkodási beállításokat
- Futtassa a hálózati hibaelhárítót
- Kapcsolja ki a rádiókapcsolót
- Frissítse a hálózati illesztőprogramot
A legtöbb ilyen megoldáshoz rendszergazdai jogosultságra lesz szükség a változtatások végrehajtásához.
1] Módosítsa a hálózati adapter(Change Network Adapter) és az energiagazdálkodási beállításokat(Power Management Settings)

Windows 10 (Windows 10) laptopokon(Laptop) az Energiagazdálkodás(Power Management) az energiatakarékosság érdekében kikapcsolhatja az eszközt vagy annak összetevőit. Lehetséges, hogy ez az üzemmód okozza ezt a problémát, ha akkumulátorról működik.
- Use WIN + X , majd az M gombbal nyissa meg az Eszközkezelőt(Device Manager)
- Keresse(Navigate) meg a Hálózati adapterek elemet(Network Adapters) , és bontsa ki
- Keresse meg a hálózati adaptert a számítógépen, és kattintson rá jobb gombbal
- Válassza ki(Select) a tulajdonságokat, majd váltson át az Energiagazdálkodás(Power Management) fülre
- Törölje a jelet az elemből. Engedélyezze a számítógépnek, hogy kikapcsolja ezt az eszközt az energiatakarékosság érdekében(Allow the computer to turn off this device to save power)(Allow the computer to turn off this device to save power)
- Kattintson(Click) az OK gombra a változtatás alkalmazásához.
Ha az operációs rendszer energiatakarékosság miatt kapcsolta ki az adaptert, akkor ez leállítja. Ezt úgy lehet legegyszerűbben megoldani, ha a számítógépet áramforráshoz csatlakoztatja, de ha ez rendszeres bosszúság, akkor a legjobb, ha innen kapcsolja ki.
2] Futtassa a hálózati hibaelhárítót
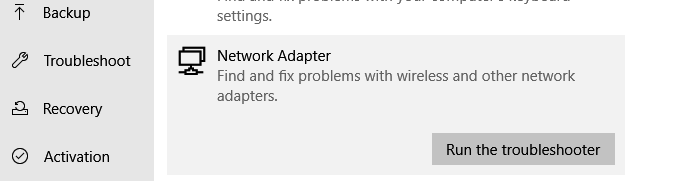
A hálózati hibaelhárítók időnként hasznosak számos probléma megoldásában, beleértve ezt is. A Windows 10 beépített hálózati hibaelhárítót(Network Troubleshooter) kínál , amely számos, a mostanihoz hasonló, hálózattal kapcsolatos problémát kijavít.
- Nyissa meg a Windows beállításait (Win+I)
- Lépjen(Navigate) a Frissítés(Update) és Security > Troubleshoot
- Keresse meg a Hálózati adaptert(Find Network Adapter) , és kattintson a Hibaelhárító (Troubleshooter)futtatása(Run) gombra
- Tegye közzé ezt, futtassa a varázslót, és végezze el a dolgát.
Ellenőrizze, hogy a probléma továbbra is fennáll-e.
3] Kapcsolja ki a rádiókapcsolót
Ez nem megoldás, hanem megoldás, ha még mindig szembesül ezzel a problémával.
- Use WIN + X , majd az M gombbal nyissa meg az Eszközkezelőt(Device Manager)
- Bontsa ki a HID(Expand HID) vagy Human Interface Devices elemet
- Kapcsolja ki vagy tiltsa le a rádiókapcsolót .(Radio Switch Device)
A kapcsoló olyan eszközökhöz érhető el, amelyek hardveres kapcsolóval vagy billentyűzetkombinációval rendelkeznek a wifi kikapcsolásához az eszközön. Tedd közzé ezt; ezek a hardveres kapcsolók nem működnek. Az lenne a legjobb, ha csatlakozna az ügyfélszolgálathoz, hogy megtudja, ez ismert probléma-e, és megoldást találhat.
4] Frissítse a hálózati illesztőprogramot
Ez egy standard megoldás, amelyet mindenkinek ajánlunk, mivel ismert, hogy működik. Ha a telepített illesztőprogramban problémák vannak, akkor az újratelepítés megoldja a Repülőgép(Airplane) módot a probléma be- vagy kikapcsolásával.
A megfelelő módja annak, hogy ellenőrizze az OEM-nél,(check with OEM) vagy használja valamelyik illesztőprogram-frissítő szoftvert(driver updater software) , hogy megtudja, elérhető-e új verzió.
Reméljük, hogy a bejegyzésekben található megoldások egyike képes megoldani a problémát.
Olvassa el a következőt(Read next) : A Windows elakadt Repülőgép módban .
Related posts
A távoli eljáráshívás sikertelen volt a DISM használata közben a Windows 11/10 rendszerben
A háttérben futó intelligens átviteli szolgáltatás nem működik a Windows 11/10 rendszerben
Az eszköztitkosítás átmenetileg felfüggesztett hibája a Windows 11/10 rendszerben
Small Memory Dump (dmp) fájlok megnyitása és olvasása Windows 11/10 rendszerben
A Windows Security azt mondja, hogy a Windows 11/10 rendszerben nincs biztonsági szolgáltató
Futtassa a DISM Offline alkalmazást a Windows 11/10 rendszerkép biztonsági mentésének javításához
Az Eszközkezelő üres, és nem mutat semmit a Windows 11/10 rendszerben
A Media Transfer Protocol (MTP) nem működik Windows 11/10 rendszeren
A Windows hibaelhárítói nem működnek a Windows 11/10 rendszerben
Hiányzó operációs rendszer nem található hiba a Windows 11/10 rendszerben
A bátor böngésző nem nyílik meg, vagy nem működik a Windows 11/10 rendszeren
Az Asztal helye nem érhető el vagy nem érhető el a Windows 11/10 rendszerben
Nem lehet fotókat importálni iPhone-ról Windows 11/10 számítógépre
Nem sikerült leképezni a hálózati meghajtót a Windows 11/10 rendszerben
A vágóeszköz zárolva van, lefagy vagy összeomlik a Windows 11/10 rendszerben
A hiányzó DLL-fájlok hibáinak javítása Windows 11/10 számítógépen
A Snip and Sketch nem működik vagy lefagy a Windows 11/10 rendszerben
A WiFi problémák megoldása a Windows 11/10 rendszerben
WMI Provider Host (WmiPrvSE.exe) magas CPU-használat a Windows 11/10 rendszerben
Nem kompatibilis videokártya hiba a Windows 11/10 telepítése során
