A repülőgép üzemmód nem kapcsol ki a Windows 10 rendszerben
Hasonlóan ahhoz, ahogy egyes felhasználók nem tudták átkapcsolni a Repülőgép módot(Airplane Mode) , néhányan szembesültek ezzel a furcsa problémával, amikor a Repülőgép(Airplane) mód nem kapcsol ki. Ez azt jelenti, hogy minden alkalommal, amikor be akarják kapcsolni a WiFi -t, manuálisan kell megtenniük a hálózati beállításokból vagy a műveleti központ menüjéből. Ebben a bejegyzésben megosztjuk, hogyan lehet kijavítani ezt a problémát, hogy a repülőgép üzemmód nem kapcsolható ki(Airplane mode won’t turn off) .
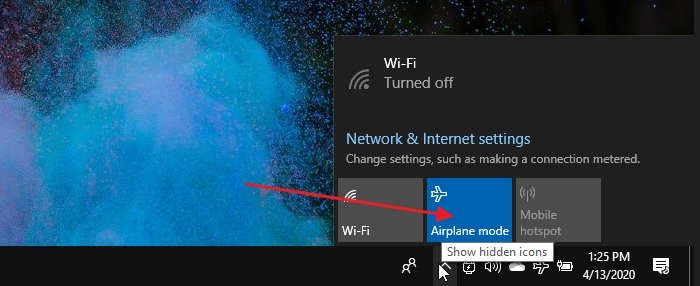
A repülőgép üzemmód nem kapcsol ki
A Repülőgép(Airplane) üzemmód legjelentősebb előnye, hogy kikapcsolja az összes rádiót az eszközön. Ha az eszköz SIM -kártyával rendelkezik , akkor Repülőgép(Airplane) mód nélkül manuálisan kell ki- és bekapcsolnia. A probléma megoldásához kövesse ezeket a módszereket
- Engedélyezze a Repülőgép üzemmód kapcsolók gyűjtését(Airplane Mode Switch Collection) vagy bármi hasonlót
- Módosítsa a hálózati adapter energiagazdálkodási beállításait(Power Management Settings)
- Indítsa újra a Radio Management Service szolgáltatást
Ezen kívül kipróbálhatja a Hálózati hibaelhárítót , frissítheti az eszközillesztőket, vagy teljesen újratelepítheti.
1] Engedélyezze a Repülőgép üzemmód kapcsolók gyűjtését(Enable Airplane Mode Switch Collection) vagy bármi hasonlót
Egyes hardverkonfigurációkhoz speciális Repülőgép mód Switch Collection(Airplane Mode Switch Collection) illesztőprogramok tartoznak, amelyek kezelik a Repülőgép(Airplane) üzemmódot. Ezek egy dedikált hardverkapcsolóval vannak összekötve.
A Dell(Dell) azt javasolta, hogy engedélyezze és tiltsa le az ilyen adatgyűjtést az Apriplane Mode állapot visszaállításához. Ha rendelkezik márkás laptoppal, keresse az ilyen típusú kapcsolókat az Eszközkezelőben(Device Manager) .
- Nyissa meg az Eszközkezelőt(Device Manager) ( WIN + X , majd M)
- Bontsa ki az Emberi interfész (Expand Human Interface) eszközök(Devices) szakaszt
- Válassza ki és tartsa lenyomva, vagy kattintson a jobb gombbal a Repülőgép üzemmód kapcsoló gyűjteményre(Airplane Mode Switch Collection) , és tiltsa le.
- Ismételje meg ugyanezt, és ezúttal 30 másodperc elteltével engedélyezze
2] Módosítsa a hálózati adapter energiagazdálkodási beállításait(Power Management Settings)

Windows 10 (Windows 10) laptopokon(Laptop) az Energiagazdálkodás(Power Management) az energiatakarékosság érdekében kikapcsolhatja az eszközt vagy annak összetevőit. Kövesse a lépéseket, hogy kivételt tegyen, így még alacsony töltöttségi szint esetén sem kapcsol be a Repülőgép(Airplane) mód, és lefagy.
- Use WIN + X , majd az M gombbal nyissa meg az Eszközkezelőt(Device Manager)
- Keresse(Navigate) meg a Network Adapters > Expand Network ki a számítógép hálózati adapterei elemet > kattintson rá a jobb gombbal(Right-click)
- Válassza ki(Select) a tulajdonságokat, majd lépjen az Energiagazdálkodás(Power Management) fülre
- Törölje a jelölést az Engedélyezze a számítógépnek az eszköz kikapcsolását az energiatakarékosság érdekében jelölőnégyzetből(Allow the computer to turn off this device to save power)
- Kattintson(Click) az OK gombra a változtatás alkalmazásához.
Gondoskodik arról, hogy az akkumulátorkímélő beállítások egyike se kezelje a Repülőgép(Airplane) módot, vagy ne tartsa mindig bekapcsolva.
3] Indítsa újra a Radio Management Service szolgáltatást

Ez a szolgáltatás kezeli a Repülőgép(Airplane) üzemmóddal és a Rádiószolgáltatásokkal(Radio) kapcsolatos összes műveletet . A szolgáltatás újraindítása megoldhatja a problémát.
- Nyissa meg a Windows szolgáltatást(Windows Service) a Start menü „szolgáltatások” pontjával
- Keresse meg a Radio Management(Locate Radio Management) szolgáltatást, és kattintson rá duplán a megnyitáshoz
- Kattintson(Click) a Start gombra, vagy indítsa újra a szolgáltatást.
- Ha ez működik, módosítsa az Indítási típust (Startup Type)Kézi(Manual) értékről Automatikusra(Automatic) vagy Automatikus késleltetett indításra(Automatic Delayed Start)
Az indítási típus megváltoztatása biztosítja, hogy a probléma többé ne forduljon elő. Azonban. Ha ez megoldotta a problémát, bármikor visszatérhet ide, és újraindíthatja a szolgáltatást.
Remélem, az útmutató könnyen követhető volt, és sikerült megoldani azt a problémát, amely miatt a Repülőgép(Airplane) mód nem kapcsol ki, amikor szerette volna.
Olvassa el a következőt(Read next) : A Repülőgép mód magától bekapcsol .
Related posts
A Repülőgép mód kiszürkítette a Windows 10-et
Válassza ki, hogy a Windows 10 beállításai között hol szeretné elérni, hogy az alkalmazások szürkén jelenjenek meg
A CMAK-alapú VPN nem működik a Windows 10 frissítése után
A felhő vágólap (Ctrl+V) nem működik vagy nem szinkronizál a Windows 10 rendszerben
A középiskolai kiértékelés a Windows 10 háttérben futó alkalmazásokat jelenti
A Modern Setup Host leállt - Windows 10 hiba
Lehetséges Windows Update Database hiba észlelve a Windows 10 rendszerben
Az automatikus illesztőprogram-frissítések letiltása a Windows 10 rendszerben
Engedélyezze a Stream HDR video kapcsolót a Windows 10 frissítése után
A Network Sniffer Tool PktMon.exe használata Windows 10 rendszerben
A Repülőgép mód folyamatosan be- és kikapcsol a Windows 11/10 rendszerben
A Windows 10 véletlenszerű lefagyásával vagy zárolásával kapcsolatos hibaelhárítás
Engedélyre van szüksége ennek a műveletnek a Windows 10 rendszeren történő végrehajtásához [Javítva]
A NumPy telepítése a PIP használatával Windows 10 rendszeren
Az Átküldés az eszközre nem működik Windows 10 rendszerben
Az RDWEB Távoli asztal lapja hiányzik a Windows 10 Edge böngészőjéből
Hibaelhárítás A Windows 10 nem megy alvó üzemmódba
Nézzen digitális TV-t és hallgasson rádiót Windows 10 rendszeren a ProgDVB segítségével
Az asztali ikonok átrendeződnek és elmozdulnak az újraindítás után a Windows 10 rendszerben
Fájlok egyszerű elindítása a Windows 10 rendszerű számítógépekhez készült myLauncher segítségével
