A Samsung Notes használata Windows 11/10 rendszerben
A Samsung Notesról(Samsung Notes) ismert, hogy versenytársait futni hagyja a pénzükért, mivel ez az elsődleges jegyzetkészítő alkalmazás, amelyet sok Samsung - felhasználó (amelyek a teljes piac jelentős részét teszik ki) használ. Mivel egy beépített alkalmazás, sok felhasználó, köztük jómagam sem érzi szükségét harmadik féltől származó alkalmazás letöltésének. Néhány hátrány nagyon aggasztó lehet azok számára, akik nagyon komolyan veszik a jegyzetkészítést. Az alkalmazás nem teszi lehetővé a többplatformos hozzáférést a munkához, így a Samsungról(Samsung) eltávolított jegyzetek nem lesznek elérhetők más telefonokon. A Samsung Notes(Samsung Notes) alkalmazásnak azonban van egy Microsoft Store verziója . Ebben a cikkben bemutatjuk, hogyan állíthatja be és használhatja a Samsung Notes alkalmazástWindows PC.
A Samsung (Samsung) Notes telepítése Windows 11/10 rendszeren
Amint már említettük, a Samsung Notes a hivatalos Windows alkalmazással érhető el, és szinkronizálja vele Samsung -fiókját. Sajnos lehet, hogy nem olyan egyszerű, mint amilyennek látszik. Nagy az esélye annak, hogy a Microsoft Store azt mutatja, hogy az alkalmazás nem kompatibilis a számítógépével, hacsak nem Samsung PC-ről van szó. Van egy trükk, amelyet követhet a melléklépéshez: az alábbiakban felsoroljuk azokat a lépéseket, amelyeket meg kell tennie:
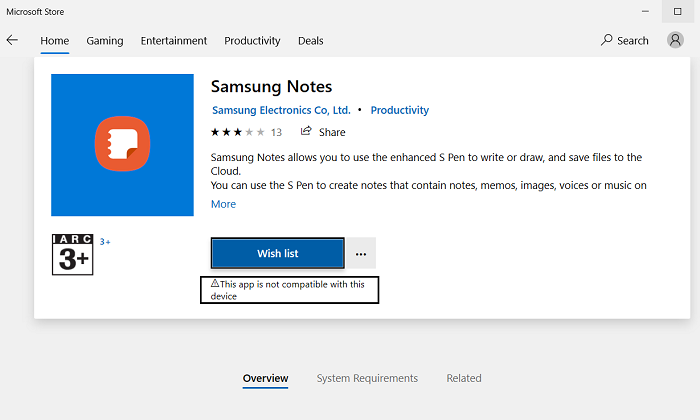
- Nyissa meg a Microsoft Store -t, és a keresősávba írja be az alkalmazás nevét; Samsung Notes .
- Győződjön(Make) meg arról, hogy bejelentkezett Microsoft -fiókjába, amely ugyanaz, mint a számítógépén.
- Az alkalmazás oldalán megjelenik a Get gomb.
- Ne kattintson rá, mert az a boltba irányít. Ehelyett kattintson az alatta lévő hárompontos ikonra, és tovább válassza a Kosárba(Cart) helyezés lehetőséget(Add) .
- Ha nem lát hárompontos ikont, előfordulhat, hogy a telefon böngészőjét kell használnia a folyamat befejezéséhez.
- Nyissa meg ugyanazt a hivatkozást a telefonján, és kattintson a Get gombra . Ezután a rendszer felkéri, hogy jelentkezzen be Microsoft - fiókjába.
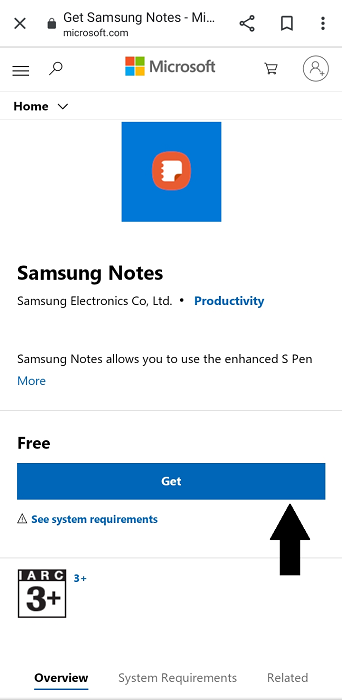
Tegye meg, és ha megjelenik egy lehetőség a számítógépre való telepítésre (lásd az alábbi képet), ugorjon arra a lépésre, ahol a Microsoft Store könyvtárát használjuk.
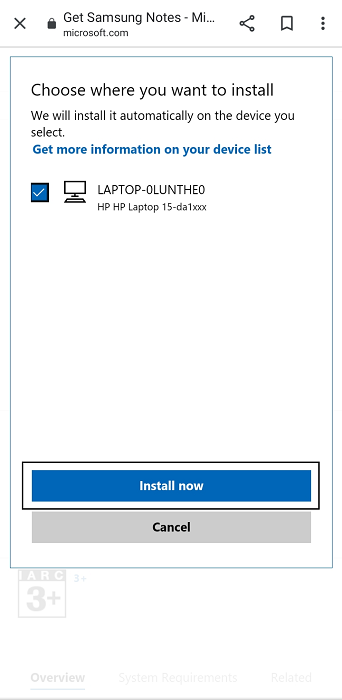
Ha nem rendelkezik telepítési lehetőséggel, kövesse az alábbi lépéseket. Azok, akik ezt a számítógépükön végzik, tegye a kosárba, folytassa a fizetéssel, és adja le megrendelését (a számlázási összeg 0 USD).
Most nyissa meg a Microsoft Store alkalmazást, és keresse meg újra a Samsung Notes alkalmazást . Megjelenik az alkalmazás telepítésének lehetősége. Ha a telepítés gomb szürkén jelenik meg, mint nálunk, akkor csak néhány dolgot kell még tennie.
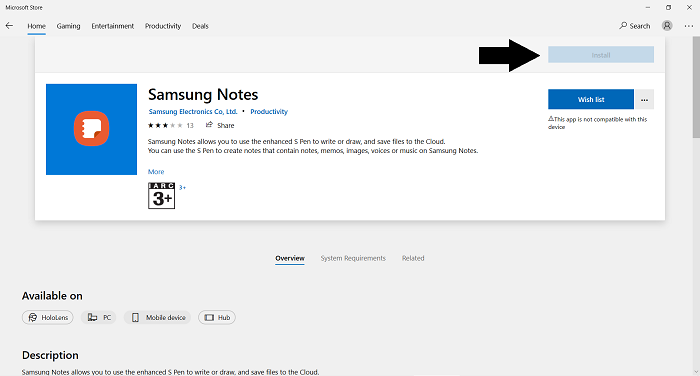
Menjen az üzlet kezdőlapjára. A jobb felső sarokban található hárompontos ikonról kattintson a Saját könyvtár(My Library) elemre .
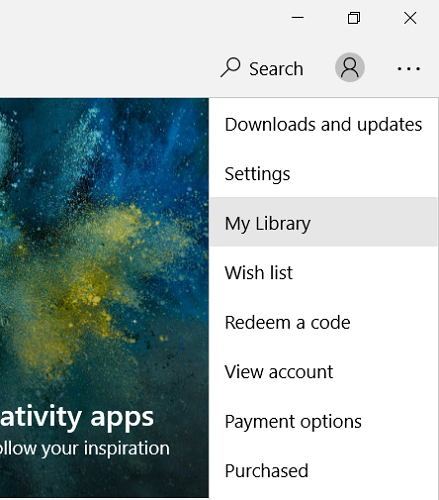
Válassza ki a lista alkalmazások szerinti rendezéséhez, és közvetlenül a tetején láthatja a nemrég vásárolt Samsung Notes alkalmazást. Kattintson(Click) a Telepítés(Install) gombra itt. Ez egy 250 MB-os alkalmazás, így természetesen eltart egy ideig.
A Samsung(Samsung) Notes beállítása Windows 11/10 rendszeren
Most, hogy letöltötte az alkalmazást, itt az ideje, hogy beállítsa azt a számítógépén. Nyissa meg a Samsung Notes alkalmazást, és a bal oldali beállítások panelen kattintson a jobb felső sarokban található beállításokra. Válassza a Samsung Cloud lehetőséget(Select Samsung Cloud) , és jelentkezzen be a telefonján regisztrált Samsung - fiókkal, vagy bárhol, ahol vannak a számítógépével szinkronizálni kívánt jegyzetek. Várjon(Wait) egy kicsit, és akkor hozzáférhet a jegyzeteihez. Ezeket most már magáról a számítógépéről is létrehozhatja, szerkesztheti vagy törölheti.
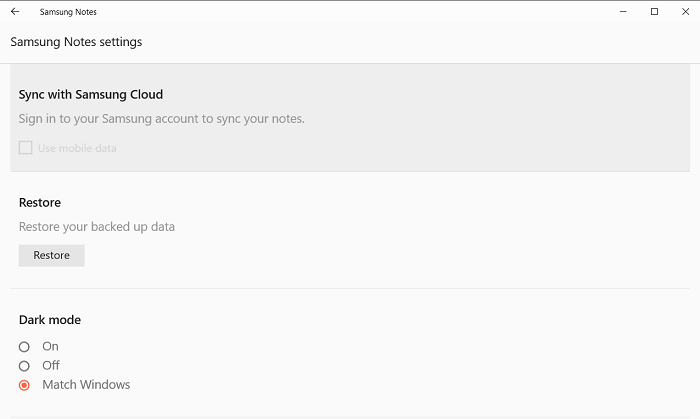
Nem valószínű, de problémákba ütközhet, miközben megpróbálja szinkronizálni Samsung azonosítóját(Samsung ID) a számítógépén található Notes alkalmazással. Lehet, hogy a bejelentkezés nem megy megfelelően, ebben az esetben van néhány hibaelhárítási módszer, amelyet megvalósíthat.
- Indítsa újra a számítógépet
- Győződjön meg arról, hogy Samsung(Samsung) - fiókja megfelelő hitelesítő adatait használja .
- A Samsung felhő letiltása és engedélyezése
- Távolítsa el és telepítse újra az alkalmazást
Reméljük, hogy immár nemcsak telepítheti számítógépére a Samsung Notes alkalmazást, amely általában nem érhető el a legtöbben, hanem arra is, hogy hozzáadja vagy törölje meglévő jegyzeteit Samsung-fiókja(Samsung Account) szinkronizálásával .
Related posts
Tippek és trükkök a Microsoft Edge böngészőhöz a Windows 11/10 rendszerhez
A Windows Security alkalmazás alaphelyzetbe állítása a Windows 11/10 rendszerben
Alapvető tippek a parancssorhoz a Windows 11/10 rendszerhez
A hardveres gyorsítás kikapcsolása vagy letiltása a Windows 11/10 rendszerben
Lomtártrükkök és tippek a Windows 11/10 rendszerhez
Hogyan lehet megtudni, hol van telepítve egy program a Windows 11/10 rendszerben
Az automatikus lejátszás engedélyezése vagy letiltása a Windows 11/10 rendszerben
A Lomtár sérült a Windows 11/10 rendszerben? Állítsa vissza!
10 hasznos számítógépes egértrükk a Windows 11/10 rendszerhez
A mappában lévő fájlok listájának kinyomtatása a Windows 11/10 rendszerben
A Desktop vagy az Explorer nem frissül automatikusan a Windows 11/10 rendszerben
A Microsoft Intune nem szinkronizál? Kényszerítse az Intune-t szinkronizálásra a Windows 11/10 rendszerben
Az alapértelmezett Microsoft-alkalmazások eltávolítása a Windows 11/10 rendszerben
Hogyan lehet késleltetni bizonyos szolgáltatások betöltését a Windows 11/10 rendszerben
Két felirat egyidejű megjelenítése VLC-ben Windows 11/10 rendszeren
Statikus IP-cím hozzárendelése Windows 11/10 PC-hez
A programok eltávolítása a Megnyitás menüből a Windows 11/10 rendszerben
Hogyan lehet felosztani a képernyőt Windows 11/10 számítógépen? Íme a tippek!
A nem válaszol folyamat leállítása a Windows 11/10 rendszerben
A Windows 11/10 beépített Charmap és Eudcedit eszközeinek használata
