A Sec_error_expired_certificate javítása
A Sec_error_expired_certificate javítása: (How to Fix Sec_error_expired_certificate: ) Ha Mozilla Firefoxot(Mozilla Firefox) vagy Internet Explorert(Internet Explorer) használ , akkor előfordulhat, hogy a „sec_error_expired_certificate” hibaüzenetet kapta, ami azt jelenti, hogy a böngésző biztonsági beállításai nincsenek megfelelően konfigurálva. A hiba általában akkor fordul elő, ha az SSL -t használó webhely nem tudja végrehajtani a szükséges biztonsági ellenőrzéseket. A lejárt tanúsítvány hibának nem igazán van értelme, mert a tanúsítványok dátuma még mindig jó. A hiba azonban az outlook vagy az MSN -fiók betöltésekor jelentkezik a Firefoxban(Firefox) vagy az Internet Explorerben(Internet Explorer) .

Most már könnyen kijavíthatja ezt a hibát a biztonsági beállítások megfelelő konfigurálásával, de a lépések általában a felhasználók rendszerkonfigurációjától függenek, és ami az egyik felhasználónál működik, az nem feltétlenül jelenti azt, hogy a másiknál is működik. Tehát időveszteség nélkül nézzük meg, hogyan javítható ki a Sec_error_expired_certificate(Fix Sec_error_expired_certificate) az alább felsorolt hibaelhárítási útmutató segítségével.
A Sec_error_expired_certificate javítása(Fix Sec_error_expired_certificate)
Ügyeljen arra, hogy hozzon létre egy visszaállítási pontot(create a restore point) arra az esetre, ha valami baj lenne.
1. módszer: Frissítse a rendszerdátumot és -időt(Method 1: Update Your System Date & Time)
1. Kattintson a dátumra és az időre( date and time) a tálcán, majd válassza a „ Dátum és idő beállításai(Date and time settings) ” lehetőséget .
2. Ha Windows 10 rendszert használ, állítsa az „ Idő automatikus beállítása(Set Time Automatically) ” kapcsolót BE állásba(ON) .

3. Mások esetén kattintson az „Internet Time” elemre, és jelölje be az „ Automatikus szinkronizálás az internetes időkiszolgálóval(Automatically synchronize with Internet time server) ” jelölőnégyzetet .

4. Válassza ki a Server „ time.windows.com ” elemet, majd kattintson a frissítésre, majd az „OK” gombra. Nem kell befejeznie a frissítést. Csak(Just) kattintson az OK gombra.
2. módszer: konfigurálja a biztonsági beállításokat(Method 2: Configure Security Settings)
1. Nyomja meg a Windows Key + X billentyűket, majd válassza a Parancssor (Adminisztrátor) lehetőséget.( Command Prompt (Admin).)

2. Írja be a következő parancsot a cmd-be, és mindegyik után nyomja meg az Enter billentyűt:(Enter)
regsvr32 softpub.dll
Regsvr32 Wintrust.dll
Regsvr32 Wintrust.dll
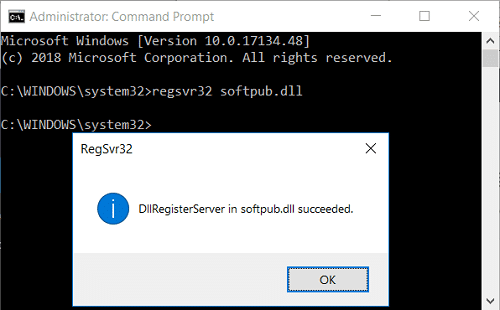
3. Kattintson az OK gombra a felugró ablakban, miután minden egyes parancs után lenyomta az Enter billentyűt.
4. A változtatások mentéséhez indítsa újra a számítógépet.
3. módszer: Törölje az Internet Explorer előzményeit(Method 3: Delete Internet Explorer History)
1. Nyomja meg a Windows Key + R billentyűket, majd írja be az „ inetcpl.cpl ” parancsot (idézőjelek nélkül), és nyomja meg az Enter billentyűt az Internet Properties megnyitásához.(Internet Properties.)

2. Most az Általános lap Böngészési előzményei( Browsing history in the General tab) alatt kattintson a Törlés gombra.(Delete.)

3. Ezután győződjön meg arról, hogy be van jelölve a következők:
- Ideiglenes internetes(Internet) fájlok és webhelyfájlok
- Cookie-k és webhelyadatok
- Történelem
- Letöltési előzmények
- Űrlapadatok
- Jelszavak
- Követésvédelem , ActiveX-szűrő(ActiveX Filtering) és Do (Do NotTrack)NotTrack(Protection)

4. Ezután kattintson a Törlés( Delete) gombra , és várja meg, amíg az IE törli az ideiglenes(Temporary) fájlokat.
5. Indítsa újra az Internet Explorert(Internet Explorer) , és ellenőrizze, hogy ki tudja-e javítani a Sec_error_expired_certificate hibát.( Fix Sec_error_expired_certificate error.)
4. módszer: Állítsa vissza az Internet Explorert(Method 4: Reset Internet Explorer)
1. Nyomja meg a Windows Key + R billentyűket , majd írja be az inetcpl.cpl parancsot(inetcpl.cpl) , és nyomja le az Enter billentyűt az Internet Properties megnyitásához .

2. Navigáljon a Speciális( Advanced) lapra, majd kattintson a Visszaállítás gombra(Reset button) alul az Internet Explorer beállításainak visszaállítása alatt.(Reset Internet Explorer settings.)

3. A következő ablakban válassza ki a „ Személyes beállítások törlése” lehetőséget. (Delete personal settings option.)”

4. Ezután kattintson a Reset gombra , és várja meg, amíg a folyamat befejeződik.
5. Indítsa újra a számítógépet a módosítások mentéséhez, és próbálja meg újra elérni a weboldalt.(access the web page.)
Ajánlott:(Recommended:)
- A videolejátszás lefagyásának javítása Windows 10 rendszeren(Fix Video Playback Freezes on Windows 10)
- Javítás: Nincs hang a fejhallgatóból Windows 10 rendszerben(Fix No sound from headphone in Windows 10)
- Távolítsa el a Mosoly küldése gombot az Internet Explorer programból(Remove Send a Smile button from Internet Explorer)
- A Windows Media Player médiakönyvtár sérült hibájának javítása(Fix Windows Media Player Media library is corrupted error)
Ez az, hogy sikeresen javítottad a Sec_error_expired_certificate hibát(Fix Sec_error_expired_certificate) , de ha továbbra is kérdéseid vannak ezzel a bejegyzéssel kapcsolatban, nyugodtan tedd fel őket a megjegyzés rovatban.
Related posts
Hogyan javítsd ki a számítógép nem POST
Javítsa ki a Service Host magas CPU-használatát: Helyi rendszer
Javítás A Windows nem tud kommunikálni az eszközzel vagy az erőforrással
Javítsa ki a 0X80010108-as hibát a Windows 10 rendszerben
Javítás A Windows nem tudta befejezni a formázást
A Windows számítógép figyelmeztetés nélküli újraindításának javítása
Javítás: Nem sikerült megnyitni a helyi lemezt (C:)
Javítsa ki a BAD_SYSTEM_CONFIG_INFO hibát
Javítás Probléma lépett fel a webhely biztonsági tanúsítványával kapcsolatban
A Windows biztonsági mentés javítása nem sikerült a 0x807800C5 hibával
A 0xc0000005 számú alkalmazáshiba javítása
Hogyan lehet javítani, hogy az Avast nem nyílik meg a Windows rendszeren
Javítsa ki a Windows 10 Tálca Nem rejtőzik
A 80072ee2 számú Windows frissítési hiba javítása
Javítsa ki a nem letöltődő Windows 7 frissítéseket
A VCRUNTIME140.dll hiányzó javítása a Windows 10 rendszerből
Az 5:0000065434 számú alkalmazásbetöltési hiba javítása
Javítsa ki a billentyűzet nem gépelési problémáját a Windows 10 rendszerben
A számítógép nem megy alvó módba javítása a Windows 10 rendszerben
5 módszer a Steam Thinks, hogy a játék fut a probléma megoldására
