A sérült videók javítása Windows 10 számítógépen
A(Are) fontos videóid nem játszódnak le megfelelően? Korruptak lettek? A videó megsérülhet(Video corruption) a kamerán, számítógépen, SD-kártyán vagy más adathordozón tárolt bármely videofájlban. Ingerlékeny lesz, ha a videók lejátszhatatlanok. Legyen Ön profi, vagy aki szereti megörökíteni az emlékeket, az értékes felvételek korrupció miatti elvesztése szakmai vagy személyes veszteség lehet.
Ma megosztjuk, hogyan javíthatja ki a sérült videóit, és hogyan játszhatja le őket zökkenőmentesen. De előtte értsük meg, miért sérülnek meg a videók.
Miért sérülnek meg a videók?
Számos oka lehet annak, hogy a videók megsérülnek, kezdve a – rossz kamerabeállításoktól a forgatás ideje alatt, egészen a vírussal fertőzött tárolómeghajtóig. A videók(Videos) megsérülhetnek a forgatás, szerkesztés, feldolgozás vagy akár egyszerű fájlátvitel közben is.
A videokorrupció gyakori okai
- Vírusfertőzés
- Számítógép összeomlás
- Megszakítás a videofájl letöltése vagy átvitele közben
- A számítógép hirtelen(Sudden) leállása a videó megtekintése közben
- Nem megfelelő kamerabeállítások vagy mások.
A sérült videók csonkolnak, rángatóznak, villognak, törnek, nincs hang, nem szinkronizálódnak, hibákat mutatnak, néhány perc múlva leállnak, lefagynak, elsötétül a képernyő, vagy egyáltalán nem játszanak le.
A lejátszhatatlan, sérült videók kijavítása
Szüksége lesz egy videójavító eszközre a videó bármilyen típusú sérülésének kijavításához. A fejlett javítóeszközök különféle fájlformátumokon működnek, mint például MOV , MP4 , AVI , WEBM , DIVX stb. Ha azonban a videóid egyáltalán nem játszódnak le, az nem mindig jelenti azt, hogy sérültek lettek. Előfordulhat, hogy a videók(Videos) nem játszhatók le a nem kompatibilis kodekek vagy a nem támogatott médialejátszó miatt.
Ezért, mielőtt a hibaelhárítási módszerekre térne, próbálja ki az alábbi megoldásokat. Lehet, hogy megoldják a videó problémát.
- Kezdje a megkerülő megoldásokkal a lejátszhatatlan videók kijavítására
- Játssza le videofájlját egy másik médialejátszón
- Alakítsa(Convert) át a videofájl formátumot másikra, például MOV -ra AVI-ra
- Töltse le újra/másolja át a videofájlt a forrásból
- Frissítse a videószerkesztőt, ha a videó nem játszik le benne.
Ha ezek a melléklépések nem működnek az Ön esetében, próbálja ki az alábbi módszereket a sérült videók javítására.
Módszerek a sérült videók javítására
- Videójavító szoftver
- Zajcsökkentő videobővítmények
- Javítás VLC Media Playerrel.
1] Használjon videójavító szoftvert
Íme néhány a legjobb ingyenes videójavító szoftverek(video repair software) közül, amelyek segíthetnek Önnek.
A Digital Video Repair segítségével pixeles videókat is javíthat.
2] Javítás VLC Media Player segítségével
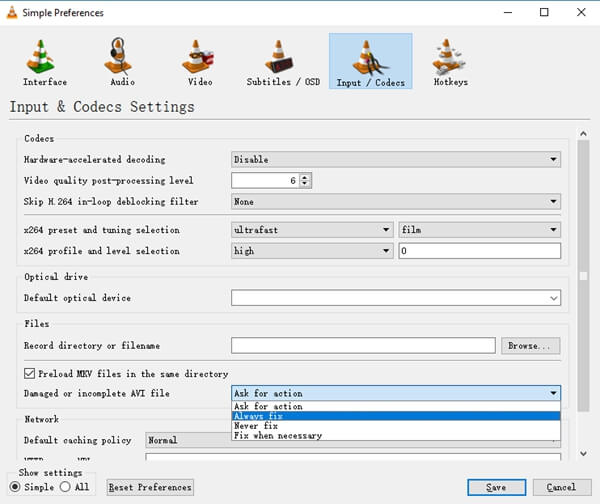
A népszerű VLC Media Player nem csak a videóidat játssza le, hanem a sérült videók javítására is képes. Használhatja a videofájlok kisebb sérüléseinek kijavításához.
A sérült videofájl javításának lépései a VLC Media Playerben(VLC Media Player)
- Készítsen másolatot az eredeti sérült videofájlról
- Nyissa meg a VLC Media Player alkalmazást, és kattintson a tetején az Eszközök elemre(Tools)
- Válassza a Beállítások lehetőséget a legördülő menüből
- Kattintson a Bevitel és kodekek elemre
- Lépjen a Sérült(Damaged) vagy hiányos AVI - fájlhoz
- A legördülő menüben válassza a Mindig javítás lehetőséget
- Kattintson a Mentés gombra.
3] Használjon zajcsökkentő videobővítményeket
A videózajcsökkentő(Video) beépülő modulok, mint például a Red Giant Magic Bullet , eltávolíthatják a szemcséket, a villogást, a színveszteséget stb. a digikameráról, a DSLR -ről vagy a GoPro - videókról. Ingyenes és fizetős bővítmények elérhetők az interneten. Válassz egyet(Choose one) , amely kompatibilis a videószerkesztő szoftverével.
Kipróbálhatja a VLC Media Player alkalmazást , amely kijavítja a kisebb problémákat, vagy azokat a beépülő modulokat, amelyek eltávolítják a szemcséket, a színveszteséget vagy a villogást a videóiról. Fontos megjegyezni, hogy bár a VLC és a zajeltávolító bővítmények hasznosak, és korlátozott javítási lehetőségekkel rendelkeznek. Az összetett és súlyos hibákat csak hatékony videójavító szoftverekkel lehet jól kezelni.
Related posts
Videó megfordítása Windows 10 PC-n
A legjobb ingyenes Video to GIF készítő szoftver Windows 10 rendszerhez
Videó átméretezése az FFmpeg parancssor használatával a Windows 10 rendszerben
Az Ezvid egy ingyenes Video Maker, Editor és Slideshow Maker for Windows 10
Hogyan készítsünk videokapcsolati lapot a Windows 10 rendszerben
A legjobb ingyenes 4K videólejátszók Windows 10 rendszerhez
Videóvágás a Windows 10 rendszerben
A NumPy telepítése a PIP használatával Windows 10 rendszeren
Hogyan lehet letiltani a cserélhető tárolóosztályokat és a hozzáférést a Windows 10 rendszerben
A Lightworks egy komplett videókészítő szoftver Windows 10 rendszerhez
5 legjobb videószerkesztő szoftver Windows 10 rendszerhez
3 módszer a hang eltávolítására a videóból a Windows 10 rendszerben
Alakítsa át kedvenc videóit az 500. Video Converter for Windows 10 segítségével
Videók vágása a VLC Media Playerben Windows 10 rendszeren
Hogyan használjunk videót háttérképként Windows 10 rendszeren
Videók konvertálása a VLC Media Player segítségével a Windows 10 rendszeren
A CnX Media Player egy 4K HDR videólejátszó Windows 10 rendszerhez
Hogyan távolítsuk el a hangot a videóból a Windows 10 rendszerben
A videolejátszás sikertelen, ha DirectX 9 fedvényekre van szükség a Windows 10 rendszerben
A szolgáltatásfrissítések biztonsági intézkedéseinek letiltása a Windows 10 rendszeren
