A ShadowExplorer használata az árnyékmásolatok eléréséhez és visszaállításához
A Shadow Copy vagy Volume Shadow Copy Service ( VSS ) a (VSS)Microsoft Windows előre beépített szolgáltatása, amely lehetővé teszi a kötet manuális vagy automatikus pillanatképeinek készítését. A szolgáltatás a teljes NTFS(NTFS) -kötetről árnyékmásolatokat készít, és ugyanabban a kötetben tárolja, ez egyfajta biztonsági mentési és visszaállítási szolgáltatás, de hogyan lehet ezeken az árnyékköteteken böngészni?
A Shadow Copy funkciók csak a magasabb Windows - verziókban érhetők el, mint például a Pro , a Business és az Enterprise , és nem az olyan verziókban, mint a Home stb. Ha az Ön Windows -verziója nem teszi lehetővé az árnyékmásolattal való böngészést, akkor ezt a csodálatos, apró és gyors árnyékmásolatok a ShadowExplorer nevű segédprogram felfedezésére .
ShadowExplorer Windows 10 rendszerhez
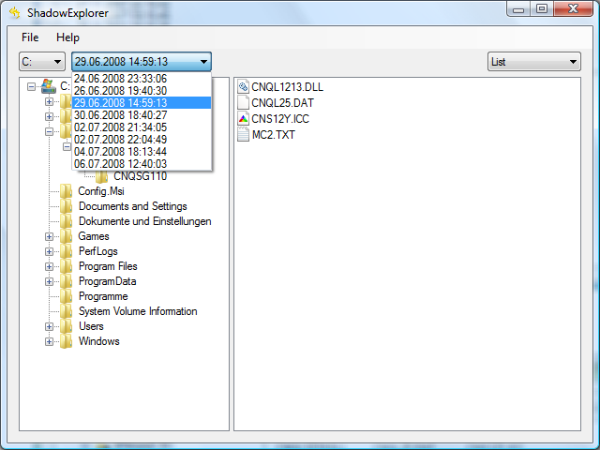
Az árnyékmásolatok(Shadow) automatikusan mentésre kerülnek egy visszaállítási pont részeként a Rendszer (System) tulajdonságai(Properties) oldalon . Ha a rendszervédelem(System Protection) be van kapcsolva, a Windows automatikusan árnyékmásolatokat készít azokról a fájlokról, amelyeket az utolsó visszaállítási pont létrehozása óta módosítottak, ami általában naponta egyszer történik. Ez lehetővé teszi a régebbi verziók lekérését a véletlenül törölt vagy módosított fájlokból.
Ez a szolgáltatás alapértelmezés szerint minden verzióban be van kapcsolva, de amint már említettük, a Microsoft csak bizonyos kiadásokban biztosít hozzáférést ezekhez a példányokhoz. Bármely fájl korábbi verziójának beszerzéséhez kattintson a jobb gombbal a fájlra, és válassza az Előző verziók visszaállítása(Restore Previous Versions) lehetőséget . Alternatív megoldásként választhatja ki helyette a Tulajdonságok(Properties) lehetőséget , majd kattintson az Előző verziók(Versions) mezőre az elérhető verziók megtekintéséhez.
A ShadowExplorer egy ingyenes segédprogram, amely lehetővé teszi a (ShadowExplorer)Windows által létrehozott összes árnyékfájl használatát és hozzáférését . Ezeket a pontos másolatokat használhatja a fájlok korábbi verzióinak visszaállítására. A ShadowExplorer(ShadowExplorer) segítségével böngészhet a Windows kötet árnyékmásolat-szolgáltatása (Windows Volume Shadow Copy Service)által(Shadow Copies) létrehozott árnyékmásolatokban . Különösen hasznos a Home kiadások felhasználói számára, akik alapértelmezés szerint nem férnek hozzá az árnyékmásolatokhoz. Megjeleníti a rendelkezésre álló pillanatnyi másolatokat, böngészhet az Árnyékmásolatok(Shadow Copies) között, valamint lekéri a fájlok és mappák verzióit.
Nagyon keveset lehet mondani erről a segédprogramról. Tiszta és könnyen használható felülettel rendelkezik, minimális testreszabással. A nagyon kicsi ShadowExplorer két változatban érhető el – a telepített és a hordozható változatban.
Az árnyékmásolatok használata jó lehetőség, de nem helyettesítheti a szokásos biztonsági másolatokat. Használhatja azonban vészhelyzetben, vagy ha egyszerűen elfelejtett biztonsági másolatot készíteni. Az árnyékmásolatok másik korlátja, hogy ugyanabban a kötetben kerülnek mentésre. Ha a lemez összeomlik, az adatokkal készült biztonsági másolatok is eltűnnek, így nincs értelme ennek. Használhatja az árnyékmásolatok kiegészítését a szokásos biztonsági mentésekkel, de nem igazán tudja helyettesíteni.
A ShadowExplorer(ShadowExplorer) nagyon hasznos, és egy kötelező segédprogram. Nagyon könnyen használható és kezelhető, és mindig segítőkész. Hozzáférhetővé teszi a Windows(Windows) rejtett funkcióit, és megkönnyíti a fájlok elérését. Mindig lekérheti a fájlok korábbi verzióit, és visszaállíthatja azokat.
Használhatja a fájlok rendszer-visszaállítási pontból(recover files from a System Restore Point) történő helyreállítására is .
Shadow Explorer letöltése
Kattintson ide(here)(here) a ShadowExplorer(ShadowExplorer) letöltéséhez . Windows 10/8/7/Vista működik .
TIPP(TIP) : A Windows 10 fájlelőzményei elmentik a könyvtárak, az asztal(Desktop) , a kedvencek(Favorites) és a névjegyek(Contacts) másolatait , így bármikor visszaszerezheti őket, ha elvesznek vagy megsérülnek.
Related posts
A beérkezett üzenetek mappájának biztonsági mentése az UpSafe Office 365 Outlook biztonsági mentési ingyenes szoftverrel
Gmail e-mailek biztonsági mentése az UpSafe Gmail Backup Freeware segítségével
A rendszerindító szektor és az MBR biztonsági mentése és visszaállítása a HDHacker segítségével
Az Iperius Backup egy ingyenes biztonsági mentési szoftver a Windows Server rendszerhez
A Game Backup Monitor lehetővé teszi a játékok automatikus mentését
A legjobb ingyenes biztonsági mentési szoftver VMware és Hyper-V virtuális gépekhez
A Windows átvitele külső vagy belső merevlemezre
Könyvjelzők exportálása vagy biztonsági mentése a Firefox böngészőből
A legutóbb módosított fájlverziók biztonsági mentése az EvaCopy for Windows PC segítségével
Eszközillesztőprogramok exportálása és biztonsági mentése a PowerShell segítségével a Windows 11/10 rendszerben
A rendszerkép biztonsági mentése nem sikerült, 0x807800C5 és 0x8078004F hibák
A rendszerkép biztonsági mentése nem sikerült; 0x807800C5, 0xC03A0005 hibák
MAX SyncUp: Biztonsági másolatok készítése, számítógépek szinkronizálása az interneten keresztül
GameSave Manager: A játék előrehaladásának biztonsági mentése, mentése és visszaállítása
Merevlemez klónozása Windows 11/10 rendszeren
Az Oculus Rift játékfájlok biztonsági mentése, visszaállítása és migrálása a vrBackupper segítségével
Macrium Reflect ingyenes áttekintés: A legjobb lemezképkezelő szoftver PC-hez
Készítsen biztonsági másolatot a Twitter-adatokról, majd inaktiválja vagy törölje a Twitter-fiókot
A Windows biztonsági másolat visszaállítása az alapértelmezettre a Windows 10 rendszerben
A Signal Chat biztonsági mentése és visszaállítása
