A Shutter a legjobb ingyenes ütemező szoftver a Windows 10 rendszerhez
A számítógép újraindítása egyszerű feladat, és azóta is ezt csináljuk, nos, örökké. Sokak számára nincs ok megváltoztatni a Windows 10 rendszerű számítógép újraindítási módját, de tudod mit? Mindannyian a lehetőségekről szólunk, ezért kínálunk Önnek egyet. Itt az ötlet az, hogy újraindítsa a számítógépet az interneten keresztül, vagy távolról, ahogy egyesek nevezik. Természetesen egy érdekes program kell a munka elvégzéséhez, amit sikerült is megtalálnunk. A szóban forgó eszköz a Shutter Lite nevet viseli , és széleskörű használatunk alapján biztosan kijelenthetjük, hogy működik.
Ne(Bear) feledje, hogy a Shutter több, mint egy számítógép újraindítására szolgáló szoftver. A fő funkciók a feladatok ütemezésére szolgálnak, és ez hasznos, igaz? Jó(Good) . Ezenkívül az általunk tárgyalt verzió a nem kereskedelmi verzió. Igen, fizethet érte, de mivel valószínűleg otthoni célokra használja a Shuttert(Shutter) , nem kell ezt az utat követnie.
Redőnyütemező(Shutter) szoftver Windows 10 rendszerhez(Windows 10)
A Shutter Lite(Shutter Lite) az egyik legjobb ingyenes eszköz az ütemezések viszonylag egyszerű beállításához Windows 10 rendszerű számítógépén. Lehetővé teszi a leállítás(Shutdown) , újraindítás(Reboot) , kijelentkezés(Log Off) , munkaállomás zárolása(Lock Workstation) , alvó(Sleep) állapot , hibernált állapot(Hibernate) , monitor kikapcsolása(Turn Off Monitor) , képernyővédő(Screen Saver) , hangerőszabályozás , modem(Hang Up Modem) lekapcsolása , riasztás(Alarm) , üzenet(Message) , hang lejátszása (Play Sound),(Control) program futtatása(Run Program) , fájl megnyitása(Open File) , ablak bezárása(Close Window) , folyamatleállítás ütemezését(Kill Process) . Windows PC-jén.
A rendelkezésre álló események a következők: Visszaszámlálás(Countdown) , On Time , Winamp leállások(Winamp Stops) , CPU használat(CPU Usage) , Hálózathasználat(Network Usage) , Merevlemez használat(Hard Disk Usage) , Felhasználó inaktív(User Inactive) , Akkumulátor alacsony(Battery Low) , Ablak(Window) , Folyamat(Process) , Ping leállások(Ping Stops) , Fájlméret korlát(File Size Limit) , Fedő(Lid) .
Vegye figyelembe, hogy az ingyenes Shutter Lite verzió a következő korlátozásokat kínálja:
- Maximum 5 előre beállított beállítás tárolása
- Maximum 5 eseményt használjon
- Maximum 5 műveletet használjon.
1] Esemény hozzáadása(1] Add an Event)
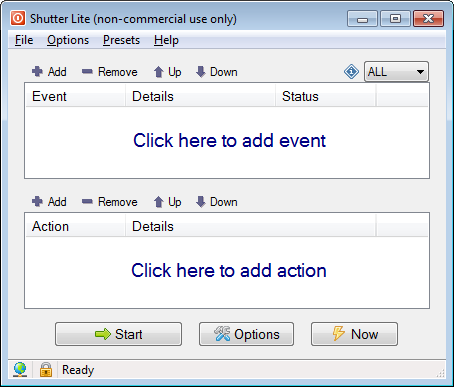
Az első dolog, amit meg kell tennie, egy eseményt kell hozzáadnia, amelyet a tetején található Hozzáadás gombra kattintva tehet meg. (Add)Az eddigiek alapján 14 lehetőség közül választhatunk, tehát válassza ki az Ön számára legmegfelelőbbet, hajtsa végre a szükséges változtatásokat, és lépjen tovább.
Ha el szeretné távolítani az eseményt, kattintson az Eltávolítás(Remove) gombra . Ha több esemény is van, akkor a nyilak segítségével módosíthatja azok helyét a listán.
2] Adjon hozzá egy műveletet(2] Add an Action)
OK, tehát a művelet hozzáadása ugyanaz, mint fent. Csak tudja, hogy körülbelül 20 lehetőség közül választhat, amikor kiválasztja a Hozzáadás(Add) gombot, és ez magában foglalja a számítógép rendszer újraindításának lehetőségét is.
3] Munkakezdés(3] Start a job)
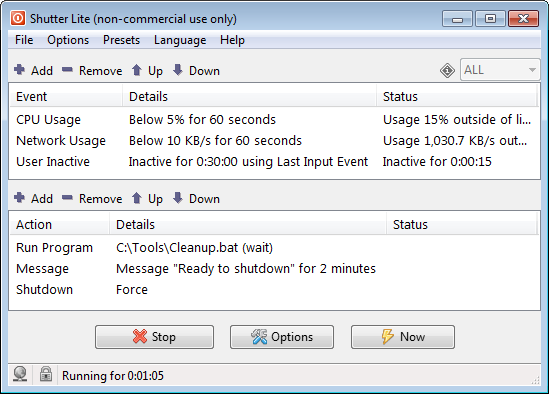
Amikor eljön a kezdés ideje, kattintson a legalul lévő gombra, amelyen az Indítás felirat(Start) szerepel . Ha ezt megtette, akkor a programhoz hozzáadott összes esemény és művelet folytatódik. Ha például olyan ütemezést állított be, hogy a Firefox webböngésző egy adott dátumot és időpontot nyit meg, akkor ez a kiválasztott időpontban fog megtörténni.
4] Webes felület(4] Web Interface)
Ez a rész nagyon fontos, mert használatával az emberek bármilyen távoli helyről újraindíthatják számítógépüket. Csak(Just) kattintson a Options > Web Interface > Enable . Innentől kezdve adja hozzá a Listen IP -t és a Listen Portot(Listen Port) , és ügyeljen arra, hogy a rendszerindításhoz egyedi felhasználónevet és jelszót adjon meg.
Nyomja meg az alábbi mentés gombot, és máris tangózik. Győződjön(Make) meg arról, hogy senki más nem férhet hozzá jelszavához, különben a dolgok rosszabbra fordulhatnak.
5] Opciók(5] Options)
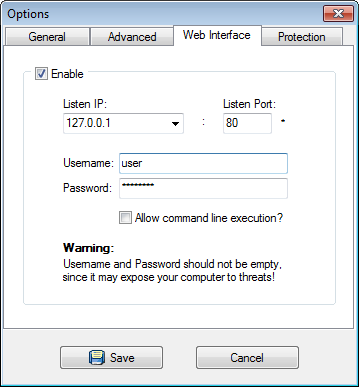
Amikor lejön az opciók szakaszra, kattintson a legalsó gombra, és új ablak nyílik meg. Az új ablak négy lapot tartalmaz, ezek a következők: Általános(General) , Speciális(Advanced) , Webes felület(Web Interface) és Védelem(Protection) .
Az Általános(General) alapvetően az a lap, ahol a felhasználó kiválaszthatja, hogy szeretné-e a Shutter automatikusan elindulni az összes vagy csak egyetlen felhasználónál. Ezenkívül beállíthatja, hogy egyebek mellett kilépéskor mentse az eseményeket, ezért nézze meg, hogy valós képet kapjon a működéséről.
Ami az Advanced -t illeti, az egész bizonyos folyamatok automatizálásáról szól. Lehetőség van például arra, hogy elindítsa az indítási eseményfigyelést, amikor az eszköz beindul és fut, vagy leállíthatja az eseményfigyelést, amikor a számítógép alvó vagy hibernált állapotban van. Ezenkívül, ha meg akarja akadályozni, hogy a rendszer alvó állapotba kerüljön a program futása közben, ez is lehetséges.
A webes felület(Web Interface) és a védelem(Protection) lapokat illetően nincs sok mondanivaló, mivel már beszéltünk egyről, ezért koncentráljunk a Védelemre(Protection) .
A Védelem(Protection) fül fő célja, hogy megvédje a redőnyt(Shutter) mindenféle külső interferencia ellen. A jelszó nélkül a zsémbes testvére soha nem fog hozzáférni az eszközhöz.
Ha tetszik, letöltheti a ShutterLite Free -t a hivatalos webhelyről(official website) .
Related posts
Nézzen digitális TV-t és hallgasson rádiót Windows 10 rendszeren a ProgDVB segítségével
Az Ashampoo WinOptimizer egy ingyenes szoftver a Windows 10 optimalizálására
A legjobb ingyenes vonalkódolvasó szoftver Windows 10 rendszerhez
EPUB konvertálása MOBI-ba – Ingyenes konvertáló eszközök a Windows 10 rendszerhez
Készítsen egyszerű jegyzeteket a PeperNote for Windows 10 segítségével
A SnapTimer egy ingyenes visszaszámláló szoftver a Windows 10 rendszerhez
A rendszerinformációk szerkesztése vagy módosítása Windows 10 rendszerben
A ClickChart egy ingyenes diagram és folyamatábra szoftver Windows 10 rendszerhez
Akadályozza meg, hogy az alkalmazások ellopják a fókuszt a Windows 10 rendszerben.
Zoom Investment Portfolio Manager for Windows 10
A telepített programok áthelyezése egy másik meghajtóra a Windows 10 rendszerben
Recordit: Ingyenes GIF Screen Recorder Windows 10 rendszerhez
A legjobb IP-kamera alkalmazások Windows 10 PC-hez és Android telefonhoz
A legjobb ingyenes áramkör-szimulációs szoftver Windows 10 rendszerhez
Ingyenes PDF-tömörítő a PDF-fájl méretének csökkentésére a Windows 10 rendszerben
A Tiny Hot Corners segítségével GNOME-szerű Hot Corners-t adhat hozzá a Windows 10-hez
Másolja a hibakódokat és üzeneteket a párbeszédpanelekből a Windows 10 rendszerben
Tomboy, egy egyszerű, de funkciókban gazdag, Jegyzettömb alternatívája a Windows 10 rendszerhez
Az AskAdmin segítségével blokkolja a programok futását a Windows 10 rendszerben
A SnipAway egy ingyenes kódszerkesztő a Windows 10 rendszerhez
