A Signal alkalmazás használata: tippek és trükkök
Ha szeretné megőrizni beszélgetéseit, nem tehet jobbat, mint a Signal biztonságos üzenetküldő alkalmazás(secure messaging app) . A Signal végpontok közötti titkosításának köszönhetően senki – még a Signal sem – nem tudja(Signal—can) meghallgatni a hívásait vagy elolvasni az üzeneteit.
Nem kell módosítania semmilyen beállítást a Signal magas szintű biztonságának(high level of security from Signal) eléréséhez – ezek a funkciók beépítettek. Azonban elvégezhet néhány módosítást, hogy még többet hozzon ki az alkalmazásból. Megmutatjuk, hogyan kell használni a Signal szolgáltatást, és ajánlunk néhány tippet és trükköt, amelyeket érdemes kipróbálni.

Miért a Signal?
A Signal sok mindent megtesz.
- A Signal Foundation nonprofit szervezet.
- A privát üzenetküldő alkalmazás ingyenes.
- Nem áll kapcsolatban egyetlen technológiai céggel sem.
- A Signal(Signal) a támogatók adományaiból működik, amely a fejlesztést és a működést finanszírozza.
- A Signal(Signal) védi a szabad véleménynyilvánítást azáltal, hogy nyílt forráskódú adatvédelmi technológiája révén biztonságos globális kommunikációt tesz lehetővé.

A Signal segítségével hanghívásokat, videohívásokat, csoportos hívásokat és SMS/text üzeneteket kezdeményezhet végpontok közötti titkosítással(encryption) . Az olyan emberek, mint Edward Snowden és Elon Musk , a (Elon Musk)Signalra(Signal) támaszkodnak (más üzenetküldő szolgáltatások, például a WhatsApp , a Telegram vagy a Facebook Messenger helyett ), hogy üzeneteiket távol tartsák a hackerek kezétől.
Telepítse a Signal Messenger programot

Szerezze be a Signal-t Android-eszközökhöz(Signal for Android devices) a Google Play Áruházból(Google Play Store) . Az iPhone vagy iPad felhasználóknak fel kell keresniük az Apple App Store-t a Signal telepítéséhez(visit the Apple app store to install Signal) . Vagy keresse fel a signal.org/install telefonja böngészőjéből.
Miután telepítette a Signal alkalmazást, a rendszer felkéri, hogy regisztráljon a telefonszámával. Az igazolás szöveges üzenetben küldhető ellenőrző kóddal, PIN -kód létrehozása és profiljának kitöltése. Nyugodtan(Feel) használj becenevet!
Használja a Signalt az asztalon is

Miután telepítette a titkosított üzenetküldő alkalmazást telefonjára, fontolja meg a Signal asztali alkalmazásának(Signal’s desktop app) használatát is. A Signal(Signal) asztali alkalmazások Windows , Mac és Linux rendszereken érhetők el . Ha úgy dönt, hogy az asztali vagy iPad-alkalmazást használja, akkor a telefonalkalmazásával összekapcsolja őket.
Az Androidon a (Android—or)Signal jobb felső sarkában – vagy a bal felső sarokban lévő profilikonra koppintva – koppintson a Settings > Linkedeszközök(Devices) elemre . iOS rendszeren koppintson a Signal Settings > Link New Device . Ezután használja a választott alkalmazást a QR-kód beolvasásához az asztali alkalmazásban.
Extra biztonsági(Extra Security) és adatvédelmi beállítások(Privacy Settings)
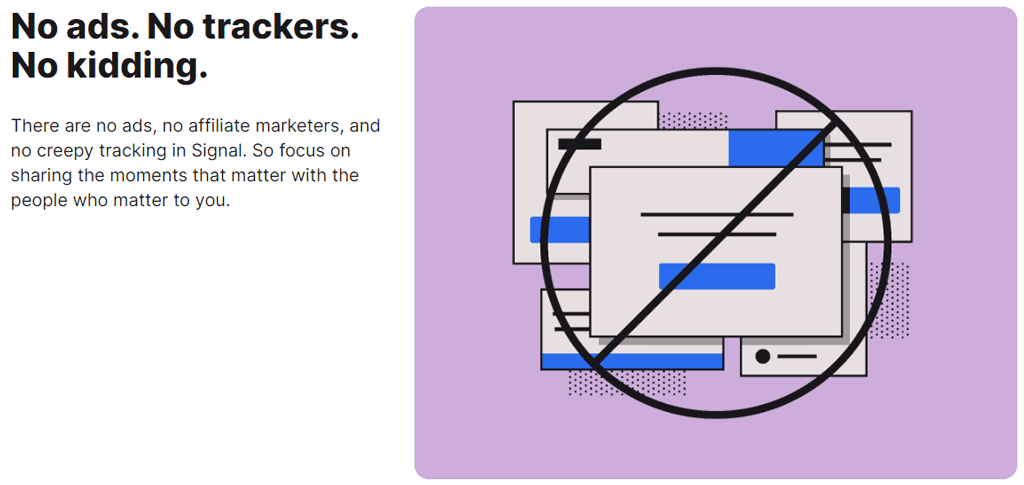
Tap Settings > Privacy lehetőségre a lehetőségek eléréséhez, többek között:
- Olvasási nyugták engedélyezése vagy letiltása.
- Képernyőbiztonság(Screen) , ahol blokkolhatja a képernyőképeket a legutóbbi listában és a Signalon belül(Signal)
- Inkognitó(Incognito) billentyűzet a billentyűzet személyre szabott tanulási funkciójának letiltásához
- A Speciális részben válassza ki a hívások továbbítását, amelyek a (Advanced)jelszerveren(Signal) keresztül irányítják a hívásokat , így nem jeleníti meg IP-címét a névjegyek számára.
- A lezárt feladó beállításai segítenek megakadályozni, hogy a Signal szolgáltatás megtudja, ki az Ön által küldött üzenetek feladója.
Tűnjön el (Messages)a (Disappear)jelzőüzenet(Signal)

Az eltűnt üzenetek beállításai szintén a Settings > Privacy alatt találhatók . Ha engedélyezi az Alapértelmezett(Default) időzítőt az új csevegésekhez, az összes megkezdett új csevegés eltűnik, miután a címzett látta őket.
Képernyőzár jele

Androidon(Android) lépjen a Settings > Privacy lehetőségre , és az Alkalmazásbiztonság(App) alatt kapcsolja be a Képernyőzárat az(Screen) Android képernyőzárának(Android) vagy ujjlenyomatának alkalmazásához a Signal alkalmazás megnyitásához.
Ellenőrizze a jelszakasz (Your Signal)biztonságát(Security) _

Ellenőrizze a munkamenetet egy biztonsági számmal, hogy megbizonyosodjon arról, hogy harmadik fél nem fogja le a beszélgetést. Nyisson meg egy beszélgetést, és koppintson annak a személynek a nevére, akivel kommunikál. Innen érintse meg a Biztonsági szám megtekintése lehetőséget. (View)Kérje meg kapcsolattartóját, hogy tegye meg ugyanezt.
Összehasonlíthatja a látható biztonsági számokat, hogy megbizonyosodjon arról, hogy megegyeznek az ismerőse által látott számokkal, vagy ha ugyanazon a helyen tartózkodik, mint beszélgetőpartnere, beolvashatja a QR-kódot(scan the QR code) a telefonján.
Tiltsa le az iPhone híváslistájának(Call History) szinkronizálását az iClouddal

(Signal)A (Signal)Signalt hanghívásokhoz használó iPhone-felhasználók esetleg le szeretnék tiltani a híváselőzményeik szinkronizálását az iClouddal. Győződjön meg arról, hogy a szinkronizálás le van tiltva a Jelbeállítások (Recents)Signal Settings > Privacy > Show Calls a közelmúltban menüpontban, és győződjön meg arról, hogy a Letiltva(Disabled) lehetőséget választotta.
Csoportos csevegés a Signalon

Csoportos csevegés létrehozásához érintse meg a ceruza ikont, majd az Új(New) csoport elemet. Válassza ki(Select) a csoport tagjait a névjegyzékből. Ezután érintse meg a nyíl ikont a folytatáshoz. Adjon nevet a csoportnak, és koppintson a Létrehozás(Create) elemre . Hívjon(Invite) meg további barátokat a csoportba az Ismerősök meghívása(Invite) elemre koppintva . Kiválaszthat egy adminisztrátort az új tagok jóváhagyásához, valamint engedélyezheti és megoszthatja a csoportos csevegésre mutató hivatkozást. Ossza meg a linket a Signal segítségével , egy másik üzenetküldő alkalmazással vagy QR-kóddal.
Chat háttérképek és témák

Válasszon háttérképet vagy témát a csevegéshez a Továbbiak (3 pont) > Conversation/Group beállításai > Csevegés(Chat) színe és háttérképe elemre koppintva. Innen kiválaszthatja a csevegés színét és háttérképét. Háttérképek esetén kiválaszthat egy előre beállított jelet(Signal) vagy kiválaszthat egy fényképet.
Használjon GIF-eket és matricákat
Az Android-felhasználók GIF(GIFs) -eket és matricákat adhatnak hozzá a csevegésekhez az üzenetmező bal oldalán található GIF gomb megérintésével .

Az iPhone felhasználók az üzenetmező jobb oldalán található gomb megérintésével matricát adhatnak hozzá. GIF hozzáadásához az iPhone felhasználóknak meg kell koppintniuk a plusz ikont, majd a GIF elemet .
Készítse el saját titkosított matricacsomagját(Encrypted Sticker Pack)

A Signal asztali alkalmazásban válassza a File > Create/Upload Sticker Pack lehetőséget . Egyéni matricacsomag létrehozásához akár 200 matricát is hozzáadhat. Ezután bárki, akinek küld egy matricát az Ön által készített csomagból (vagy bárki, akivel megosztja a linket), megtekintheti a matricacsomagot.
Fájlok küldése a jelre
Válasszon ki egy beszélgetést, és koppintson a plusz ikonra az üzenetmező mellett. Innen koppintson a Galéria(Gallery) elemre, hogy válasszon egy képet a fényképezőgép tekercséből. Más típusú fájl küldéséhez érintse meg a Fájl(File) elemet, és tallózással keresse meg a küldeni kívánt fájlt. A fájl elküldéséhez érintse meg a Küldés ikont. (Send)Elküldhet névjegyet vagy helyet is.

A Signal(Signal) segítségével elmoshatja a kép egyes részeit, amikor fényképeket vagy videókat küld, például arcokat vagy más érzékeny területeket.
Készítsen jegyzetet önmagának

Jegyzet küldése saját magának olyan, mintha üzenetet küldene bárki másnak. Először(First) érintse meg a ceruza ikont új üzenet indításához. Ezután görgessen a névjegylistában a Jegyzet önmagának elemhez, vagy keresse meg azt. (Note)Ha engedélyezi valamelyik összekapcsolt eszközt, a jegyzetei mindegyiken szinkronizálva lesznek.
Alkalmazáson belüli fizetések végrehajtása

A Signal segítségével alkalmazáson belüli fizetéseket hajthat végre egy kapcsolattartónak, de először aktiválnia kell a fizetési funkciót. Lépjen a Settings > Payments menüpontra, és érintse meg a Fizetések aktiválása(Activate) gombot. Ez a funkció a MobileCoin -t használja , amelyet a Signal „új, az adatvédelemre fókuszáló digitális pénznemként ír le”. További információ a Signal alkalmazáson belüli fizetéseiről és a MobileCoinról(Learn more about Signal’s in-app payments and MobileCoin) .
Proxy támogatás
Egyes országok letiltották a Signal alkalmazást . Ha Android telefonja van, használhat proxyt(use a proxy) . Válassza a Settings > Data és tárhely > Proxy használata menüpontot. (Use)Ezután kapcsolja be a funkciót, és adja meg a proxy címét.

A Signal(Signal) javasolja a proxycímek megtalálását az alábbi módszerek egyikével:
- Keresse meg az #IRanASignalProxy hashtaget(IRanASignalProxy) a Twitteren(Twitter) .
- Kérjen QR-kódot vagy linket a családtól vagy a barátoktól.
- Állítson be saját proxy címet. A Signalnak van egy nagyszerű blogbejegyzése, amely elmagyarázza, hogyan(Signal has a great blog post explaining how) .
Ezek az alapvető tippek segítenek a Signal(Signal) gyors beállításában és használatában . Minden nap használod a Signalt(Signal) ? Mik a benyomásaid?
Related posts
14 Adobe InDesign tipp és trükk kezdőknek, akik kipróbálhatják
15 gyors lazítási tipp és trükk kezdőknek
Készítsen okosabb LinkedIn önéletrajzot: 7 tipp és trükk
4 módszer a Facebook Messenger önálló alkalmazássá tételére
6 tipp és trükk, hogy többet hozzon ki a Caliber eBook Readerből
A Caps Lock be- és kikapcsolása Chromebookon
Számítógép- és e-mail-figyelő vagy kémszoftver észlelése
Facebook-barátok keresése hely, állás vagy iskola alapján
Meg tudod változtatni a Twitch nevét? Igen, de légy óvatos
Hogyan készítsünk átlátszó hátteret a GIMP-ben
A Discord spoiler címkék használata
A VLOOKUP használata a Google Táblázatokban
OLED vs MicroLED: Várj?
Hogyan találhat születésnapokat a Facebookon
Hogyan válthat át iTunes App Store-fiókot egy másik országra
Mi az Uber utas-besorolása és hogyan ellenőrizhető?
Emoji beszúrása a Word, a Google Docs és az Outlook alkalmazásba
Hogyan változtassuk meg a nyelvet a Netflixen
3 módja annak, hogy fényképet vagy videót készítsen Chromebookon
A Peacock letöltése és telepítése a Firestickre
