A SIM PIN-kód megváltoztatása vagy eltávolítása Androidon -
A SIM -kártya PIN kódja arra szolgál, hogy megvédje adatait az illetéktelen hozzáféréstől. Minden okostelefonba helyezett SIM -kártya rendelkezik egy PIN -kóddal, amelyet meg kell adnia a kártya aktiválásához. Egyes mobilszolgáltatók szabványos PIN -kódokat (például 0000 vagy 1234) használnak minden SIM -kártyájukhoz, míg mások egyedi PIN -kódokat generálnak minden egyes SIM -kártyához . Bárhogy is legyen, biztonságosabb megváltoztatni az alapértelmezett SIM PIN -kódot az Ön által választott valamelyikre. Vagy bár nem javasoljuk, esetleg le szeretné tiltani, hogy Android - okostelefonja minden indításakor be kelljen adnia a SIM PIN -kódot.(SIM PIN)Függetlenül attól(Regardless) , hogy mit próbál tenni, ebben az oktatóanyagban megtalálja a szükséges válaszokat mind az Android , mind a Samsung Galaxy okostelefonokhoz:
MEGJEGYZÉS:(NOTE:) Az oktatóanyag folytatásához ismernie kell jelenlegi SIM-kártyájának PIN-kódját(SIM PIN code) . A PIN(PIN) -kód háromszori helytelen beírása blokkolja SIM-kártyáját(SIM card) mindaddig, amíg a PUK -kódot (vagy a mobilszolgáltatótól kapott PUC -személyes feloldókódot) fel nem használja (PUC)a SIM-kártya zárolásának feloldásához(unlock the SIM card) .
Hogyan érheti el a SIM -kártya zárolási beállításait Android okostelefonján vagy táblagépén
A készleten lévő Android rendszeren nyissa(open the Settings) meg az okostelefon vagy táblagép beállításait, és koppintson a Biztonság(Security) elemre .

Nyissa meg a biztonsági beállításokat
Ezután érintse meg a Speciális(Advanced) lehetőséget a képernyő alján a további lehetőségek megjelenítéséhez.
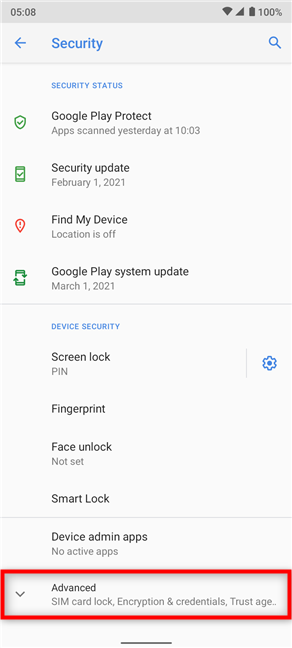
Lépjen a Speciális részre
Nyomja meg a „SIM-kártya zárolása”(“SIM card lock) gombot . ”

Hozzáférés a SIM-kártya zárjához
Ha két SIM-kártyás(Dual-SIM) okostelefonja van, válassza ki a megfelelő SIM -kártyát a megfelelő hálózatra koppintva a képernyő tetején található füleken.

Válassza ki azt a SIM -kártyát, amelynek PIN -kódját módosítani vagy eltávolítani szeretné
Nyissa meg a SIM - kártya zárolási (SIM)beállításait(Set) egy Samsung Galaxy Android - eszközön
Ha Samsung okostelefont használ, nyissa meg a „Biometria és biztonság”(“Biometrics and security”) elemet a Beállítások(Settings) menüből.

Koppintson a Biometrikus adatok és biztonság elemre
Ezután görgessen le, és nyomja meg az „Egyéb biztonsági beállítások”(“Other security settings) lehetőséget . ”

Nyissa meg az Egyéb biztonsági beállításokat
Érintse meg a „SIM-kártya zárának beállítása”(“Set up SIM card lock”) lehetőséget a képernyő tetején.

Hozzáférés SIM-kártya zár beállítása
Ettől a ponttól kezdve a lépések ugyanazok a Samsung Galaxy készülékek és az Android okostelefonok esetében.
A SIM(SIM) -zár eltávolítása az Android indításakor (beleértve a Samsung Galaxy -t is )
Ha nem szeretné minden alkalommal megadni a SIM PIN kódot, amikor elindítja Android okostelefonját vagy táblagépét, érintse meg a „SIM-kártya zárolása”(“Lock SIM card”) elemet a kapcsoló kikapcsolásához.

Nyomja meg a SIM-kártya zárolása gombot
Meg kell adnia a jelenlegi SIM -kártya PIN - kódját. Helyezze(Insert) be, majd érintse meg az OK gombot .

A SIM(SIM) - zár eltávolításához írja be az aktuális PIN -kódot(PIN)
Mostantól nem kell minden alkalommal megadnia a SIM - zár kódját, amikor okostelefonja vagy táblagépe elindul. Az adatok eléréséhez azonban továbbra is meg kell adnia eszköze PIN - kódját, mintáját, jelszavát, vagy használnia kell az ujjlenyomat-szkennert vagy az arcfeloldó funkciót.
MEGJEGYZÉS:(NOTE:) Ha eltávolítja a SIM -kártya PIN -kódját , a következő fejezetben bemutatott „SIM PIN-kód módosítása” opció szürkén jelenik meg. (“Change SIM PIN”)A SIM-kártya jelenlegi PIN(SIM PIN) -kódjának módosításához aktiválnia kell a „SIM-kártya zárolása”(“Lock SIM card”) melletti kapcsolót .
A SIM -kártya PIN - kódjának megváltoztatása Androidon(Android) (beleértve a Samsung Galaxy -t is )
A meglévő SIM PIN kód megváltoztatásához a SIM -kártya zárolási beállításainál érintse meg a „SIM PIN módosítása(“Change SIM PIN) . ”

Módosítsa a SIM PIN-kódot Androidon
Amikor a rendszer kéri, hogy helyezze be a régi SIM-kártya PIN(Old SIM PIN) -kódját , írja be a jelenleg használt PIN-kódot. Ezután érintse meg az OK gombot .

Írja be a jelenlegi vagy a régi SIM PIN(Old SIM PIN) -kódot , és nyomja meg az OK gombot
Ezután adja meg a használni kívánt új SIM PIN-kódot . (New SIM PIN)Kiválaszthat egy négy és nyolc számjegy hosszúságú kódot. Ha végzett, koppintson az OK gombra(OK) . A következő képernyő arra kéri, hogy „írja be újra az új PIN-kódot”(“Re-type new PIN”) , és nagyjából ugyanúgy néz ki. Erősítse meg az új SIM PIN -kódot úgy, hogy még egyszer begépeli, majd nyomja meg az OK gombot .

Helyezze be(Insert) és erősítse meg az új SIM PIN kódot
A SIM -kártya PIN - kódja megváltozott, és erről értesítést kap.
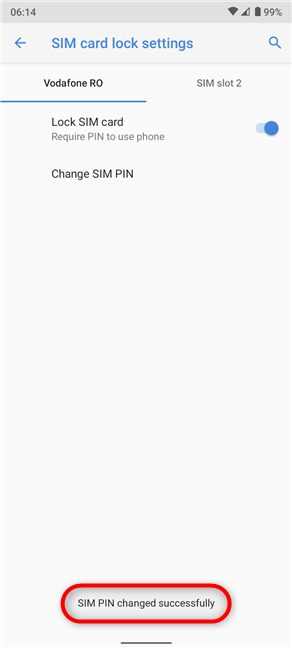
Sikeresen megváltoztatta a SIM PIN kódot(SIM PIN)
MEGJEGYZÉS:(NOTE:) Ne keverje össze a SIM PIN -kódot az Android - eszköz feloldásához használt kóddal. A SIM -kártya PIN -kódja minden alkalommal szükséges, amikor elindítja vagy újraindítja Android okostelefonját vagy táblagépét, vagy amikor SIM -kártyát helyez az eszközbe. Nincs rá szükség az eszköz képernyőjének feloldásakor, ha az Android betöltődött, és a SIM -kártya már fel van oldva.
Megváltoztatta(Did) az alapértelmezett SIM -kártya PIN -kódját , vagy eltávolította a SIM - zárat?
Mielőtt bezárnánk ezt az oktatóanyagot, szeretnénk tudni, mit tettél. Megváltoztatta(Did) az alapértelmezett SIM PIN kódot egy újra? Hány számjegyből áll az új PIN-kód(PIN) ? Vagy esetleg eltávolította a SIM PIN -kód megadásának követelményét (SIM PIN)Android - okostelefonja vagy táblagépe minden indításakor ? Mivel ezt nem javasoljuk, szeretnénk tudni, hogy miért mond le az adatok egy extra biztonsági rétegéről. Kommentelje(Comment) alább, és beszéljük meg.
Related posts
A SIM PIN-kód megváltoztatása vagy eltávolítása iPhone vagy iPad készülékén
Microsoft Authenticator Androidon: Jelentkezzen be egy MS-fiókba -
Állítson be kétlépcsős azonosítást Microsoft-fiókjához a Google Hitelesítővel
Tekintse át az ESET szülői felügyeletet: Gyermekek védelme Androidon!
6 módszer a Windows 11-ből való kijelentkezésre -
Gyermekfiók hozzáadása a Windows 10 számítógéphez
5 módszer új felhasználó létrehozására és hozzáadására a Windows 11 rendszerben -
6 módja annak, hogy egy fiókot rendszergazdaként módosítsunk, majd vissza a Windows 10 rendszerben -
Hogyan lehet bejelentkezni a Windows 10-be PIN-kóddal? Hogyan lehet megváltoztatni a bejelentkezési PIN kódot?
Feltörték a Microsoft vagy a Hotmail fiókomat? Hogyan ellenőrizhetem a fiókomon végzett legutóbbi tevékenységeket
Hogyan válthat át Windows 10 helyi fiókra Microsoft fiókról
Hogyan válthat át Windows 11 helyi fiókra Microsoft fiókról
Az Apple ID kétlépcsős azonosításának aktiválása iPhone vagy iPad készüléken
6 módszer helyi (nem Microsoft) felhasználó hozzáadására a Windows 10 rendszerhez
A rendszergazda megváltoztatása a Windows 11 rendszerben: 5 módszer -
A Microsoft jelszó megváltoztatása: 2 különböző módon -
3 módszer annak megállapítására, hogy a Windows 10-fiókom Microsoft vagy helyi fiók
Megbízható Windows 8 számítógép eltávolítása Microsoft-fiókjából
Fiók eltávolítása a Windows rendszerből (7 módszer) -
Hozzon létre új Windows felhasználói fiókokat és csoportokat, mint egy IT Pro
