A Skype chat szövegeffektusainak használata
Ha szeretné tudni, hogyan lehet félkövér vagy áthúzott szöveget a Skype -ban, olvassa el ezt az útmutatót a (Skype)Skype csevegési (Skype Chat Text) szövegeffektusainak(Effects) megismeréséhez . A messengerek(Messengers) , amelyek lehetővé teszik az egyének számára az interneten(Internet) keresztüli interakciót , meglehetősen népszerűvé váltak az évek során. A videocsevegési funkció különösen a világméretű karantén és a személyes mozgásra vonatkozó szabályozás idején kapott lendületet. Számos vállalkozás, oktatási intézmény és szakember választott megbízható megoldásokat, mint például a Google Duo , a Zoom és a Skype mindennapi tevékenységei elvégzéséhez. Az audio- és videokonferenciák lebonyolításának lehetőségén kívül a Skype szöveges üzenetküldési funkciója(Skype)továbbra is keresett.

A Skype chat szövegeffektusainak használata
Fontos megérteni, miért lehet erre szükség.
- A szöveg formázásával súlyt vagy hangsúlyt adhat( add weight or emphasis) a szöveges üzenethez.
- Segít világosságot(bring clarity) és pontosságot kölcsönözni az írott tartalomnak.
- A formázott szöveg időmegtakarítást(time-saver) is jelent . Például ha sietsz, és csak a kulcsfontosságú pontokat szeretnéd megnézni; formázott szöveggel ez könnyebben elérhető lenne.
Hogyan lehet félkövér szöveget szedni a Skype-ban(How to Bold Text in Skype)
Tegyük fel, hogy egy bizonyos szóra vagy kifejezésre szeretné felhívni a figyelmet(to draw attention to a certain word or a phrase) . A legjobb megközelítés az lenne, ha a szöveget félkövérre szednénk.
1. Csak adjon hozzá egy csillag(asterisk ) * jelet a szöveg eleje előtt és a szöveg végén.
2. Győződjön meg arról, hogy legalább egy karakter(at least one character) van a két csillag között, de szóköz ne legyen(but no space) .
Példa:(Example:) *Boldog vagyok* úgy lesz látható, ahogy boldog vagyok(I am happy) .

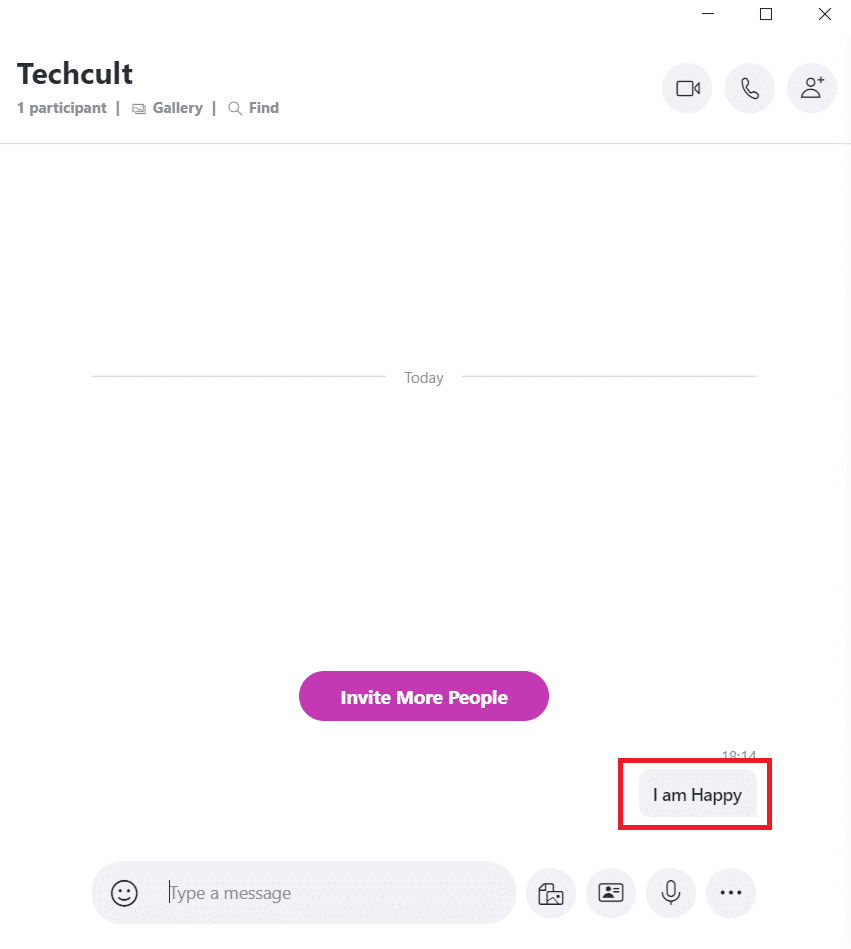
Szöveg dőlt betűsítése a Skype-ban(How to Italicize Text in Skype)
Elküldheti kollégáinak egy fejlécet, vagy kiemelheti a tárgyalt dokumentum egy kulcsfontosságú részét . (heading, or to highlight a key piece)Egy másik alternatív megoldás a szöveg kiemelése a Skype - ban dőlt betűvel(Italics) . Ezzel az elrendezéssel a szöveg ferde lesz.(text turns slanted)
1. Csak tegyen egy aláhúzásjelet ˍ a szöveg eleje elé és a szöveg végére.(underscore ˍ)
2. Győződjön meg arról, hogy legalább egy karakter(at least one character) van a két csillag között, de szóköz ne legyen(but no space) .
Példa:(Example:) „Örülök” úgy olvassák, ahogy én boldog vagyok.(I am happy.)


Olvassa el még: (Also Read:) A Skypehost.exe letiltása Windows 10 rendszeren(How to Disable Skypehost.exe on Windows 10)
Hogyan lehet (How to )szöveget (Text in Skype)áthúzni a Skype-ban(Strikethrough )
Az Áthúzott formázás egy (Strikethrough)áthúzott vízszintes vonallal(crossed-out horizontal line.) rendelkező szóhoz hasonlít . Ez bizonyítja és hangsúlyozza annak érvénytelenségét vagy irrelevánsságát(emphasizes its invalidity or irrelevance) . Ezt a stratégiát arra használják, hogy egyértelműen megjelöljék azokat a hibákat(mark mistakes) , amelyeket nem szabad megismételni.
Például:(For instance: ) A szerkesztő megmondhatja az írónak, hogy ne fogalmazzon meg egy kifejezést bizonyos módon, mert az helytelen. Ilyen esetekben a Skype áthúzási funkciója lenne az ideális.
1. Csak tegye a tilde ~ szimbólumot a szöveg elejére és végére.
2. Győződjön meg arról, hogy legalább egy karakter(at least one character) van a két csillag között, de szóköz ne legyen(but no space) .
Példa:(Example:) ~ Boldog vagyok~ként fog olvasniboldog vagyoka címzett által.

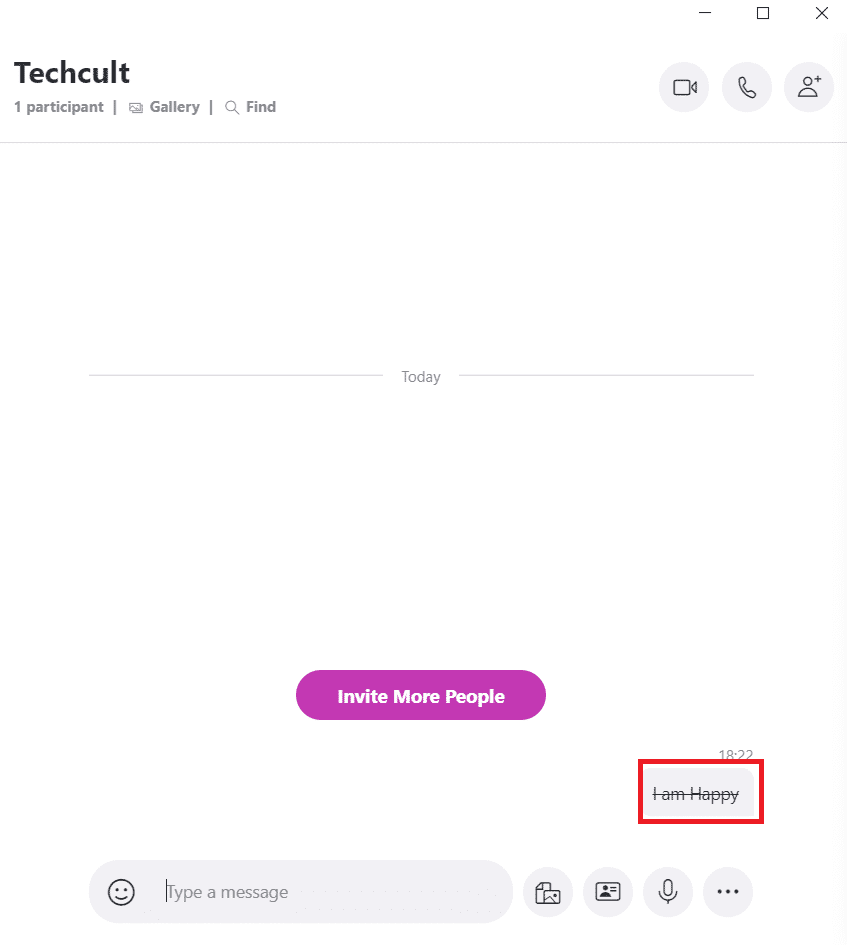
Hogyan (How to )írjunk monospace (Monospace )-t a Skype-ban(Text in Skype)
Ez a formázási eszköz akkor hasznos, ha egy kódsort kell megjelenítenie(to display a line of code) a csevegőablakban, amelyet egy kollégája vagy barátja megbeszélhet. Az egyszóközű(Monospaced) karakterek azonos szélességűek, így könnyebben megtalálhatóak és kiolvashatók(easier to find and read) a környező szövegből.
1. Egyszerűen tegyen két felkiáltójelet(exclamation) ! jelek, amelyeket szóköz követ, a szöveg előtt, amelyet egyszóközzel kell elhelyezni.
2. Győződjön meg arról, hogy a szöveg előtt van szóköz .(a space)
Példa:(Example:) !! C: programfájlok


Olvassa el még: A (Also Read:) Skype Audio nem működő Windows 10 javítása(Fix Skype Audio Not Working Windows 10)
Hogyan lehet eltávolítani a Skype szövegformázását(How to Remove Skype Text Formatting)
Abban az esetben, ha tévedésből rossz szöveget vagy szövegrészt formázott meg, tudnia kell, hogyan bírálhatja felül a szöveghez korábban végzett formázást. Ezzel a paranccsal eltávolíthatja a Skype szövegformáit, például félkövér(Bold) , dőlt(Italics) , egyszóköz(Monospace) és áthúzott(Strikethrough) szöveget .

Csak tegyen két @ marks followed by a space a felülbírálni kívánt szöveg elé.
Példa:(Example:) @@ Boldog vagyok(I am happy ) most lesz, boldog vagyok. A most kapott egyszerű szöveg nem tartalmaz formázást vagy hangulatjeleket.
Ajánlott:(Recommended:)
- A betűstílus megváltoztatása a WhatsAppban(How to Change Font Style in WhatsApp)
- Mi az a billentyűparancs az áthúzáshoz?(What is the Keyboard Shortcut for Strikethrough?)
- Discord parancsok listája(Discord Commands List)
- Facebook Messenger szobák és csoportkorlát(Facebook Messenger Rooms and Group Limit)
Reméljük, útmutatónk segített, és most megtudhatja, hogyan kell használni a Skype csevegési szövegeffektusait( how to use Skype Chat Text Effects) . Ha bármilyen kérdése vagy javaslata van, írja be a megjegyzés rovatba.
Related posts
Csevegés vagy csoportos szöveges csevegés a Skype for Windows asztali alkalmazással
Skype-hívások rögzítése Windows, Mac, iPhone és Android rendszeren
Discord parancsok listája (a leghasznosabb chat- és botparancsok)
Szöveg keresése több PDF-fájlban
Tippek és trükkök a Microsoft Edge böngészőhöz a Windows 11/10 rendszerhez
Kapcsolja ki a Nyomja meg és tartsa lenyomva a jobb gombbal kattintás funkciót a Wacom Penen a Windows rendszerben
Külön listázza azokat a nyomtatókat, amelyek ugyanazt a nyomtató-illesztőprogramot használják a Windows 10 rendszerben
Hogyan kényszeríthetjük ki a kemény vagy teljes leállítást a Windows 11/10 rendszerben az újrainicializáláshoz
Hogyan lehet megtudni a Windows állásidőt, az üzemidőt és az utolsó leállási időt
A Graphics Tools telepítése a Windows 11/10 rendszerben
A Drag and Drop engedélyezése vagy letiltása a Windows 11/10 rendszerben
Hogyan lehet felgyorsítani a Windows 11-et, és gyorsabban futtatni Indítás, Futtatás, Leállítás
A legjobb File Explorer tippek és trükkök a Windows 10 rendszerhez
Állítsa az egérmutatót automatikusan a párbeszédpanelre a Windows rendszerben
Hogyan lehet megtudni, hol van telepítve egy program a Windows 11/10 rendszerben
Fotók névjegylapjának nyomtatása Windows 11/10 rendszerben
Hogyan végezzünk többfeladatos munkát a Windows 10 rendszerben, mint egy profi
A mappában lévő fájlok listájának kinyomtatása a Windows 11/10 rendszerben
Az SMBv2 engedélyezése vagy letiltása a Windows v
10 teendő a Windows 10 telepítése vagy frissítése után
