A Skype eltávolítása Windows 10 rendszeren
A Skype(Skype) egy népszerű VoIP -szolgáltatás, amely lehetővé teszi az emberek számára, hogy ingyenes hang- és videohívások kezdeményezésével és fogadásával kommunikáljanak. Ha Windows 10-es PC-t vagy Mac -es laptopot használ, akkor valószínűleg az operációs rendszerhez előre csomagolt alkalmazással rendelkezik.
Bár a Skype elérhető az eszközén, ez nem jelenti azt, hogy ez a legjobb szolgáltatás, amelyet videokonferenciákhoz(best service you can use for video conferencing) vagy hanghívásokhoz használhat. Ráadásul nem minden felhasználója volt elégedett azokkal a változásokkal, amelyek azután következtek be, hogy a Microsoft 2012-ben felvásárolta a Skype -ot. Számos felhasználó elkezdett áttérni az alternatív szolgáltatásokra.

Ha úgy találja, hogy a Skype túl sok helyet foglal el a számítógépén, vagy valamilyen oknál fogva nem tudja használni, érdemes lehet megszabadulni tőle. Olvassa el a Skype Windows 10 rendszerről(Windows 10) való eltávolítására vonatkozó utasításokat .
A Skype eltávolítása Windows 10 számítógépről(How To Uninstall Skype On a Windows 10 Computer)
Ha a Skype ikon látható a tálcán, kattintson rá jobb gombbal, válassza a Kilépés a Skype(Quit Skype) -ból lehetőséget, és győződjön meg arról, hogy az alkalmazás nem fut a háttérben.
- Ha a Skype ikon nem található a tálcán, kattintson a jobb gombbal a tálcára, válassza a Feladatkezelő(Task Manager) lehetőséget , majd kattintson a Skype > End Task elemre .

- Nyomja(Press) meg a Windows logó billentyűt és az R billentyűt a Futtatás(Run) párbeszédpanel megnyitásához. Azt is megteheti, hogy jobb gombbal kattintson a Start gombra(Start) , és válassza a Futtatás(Run) lehetőséget .

- A Futtatás párbeszédpanelen írja be az appwiz.cpl parancsot(appwiz.cpl) , majd kattintson az OK gombra(OK) , vagy nyomja meg az Enter billentyűt.

- Keresse meg a Skype -ot a listában, kattintson rá jobb gombbal, és válassza az Eltávolítás(Uninstall) lehetőséget .

A Skype(Skype) eltávolításának gyorsabb módja Windows 10 rendszeren, ha beírja a keresősávba a „ Skype ” kifejezést, majd az alkalmazás jobb oldali menüjében kattintson az Eltávolítás lehetőségre. (Uninstall )Ha nem látja az Eltávolítás(Uninstall) lehetőséget, kattintson a lefelé mutató nyílra a menü kibontásához.
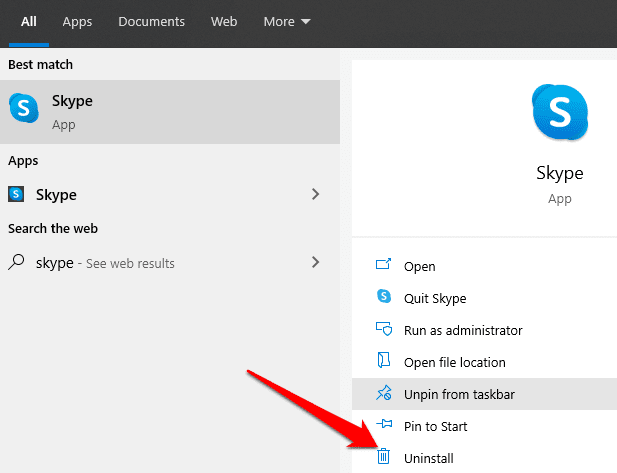
A Program eltávolítása vagy módosítása(Uninstall or change a program) ablakban keresse meg a Skype-ot a listában, kattintson rá jobb gombbal, majd kattintson az Eltávolítás(Uninstall) parancsra . Megjelenik egy felugró ablak, amely megkérdezi: „ Biztosan el kívánja távolítani a Skype-ot és annak összes összetevőjét(Are you sure you want to completely remove Skype and all of its components) ?” Kattintson az Igen(Yes ) gombra a művelet megerősítéséhez, és várja meg, amíg az eltávolítás befejeződik.

A Skype eltávolítása Mac számítógépről(How To Uninstall Skype On a Mac)
Ugyanolyan egyszerű a Skype eltávolítása (Skype)Mac laptopjáról , mint Windows rendszerű(Windows) számítógépről az alábbi lépésekkel:
- Kattintson jobb gombbal a Skype-ra, majd kattintson a Kilépés a Skype(Quit Skype) -ra elemre . Kattintson a Finder alkalmazásra, nyissa meg az Alkalmazások mappát(Applications folder) , és húzza a Skype -példányt a kukába.

Alternatív megoldásként megnyithatja a ~/Library/Application Support , keresse meg a Skype mappát, majd húzza a kukába. Ha nem látja a Library mappát, használja az Ugrás(Go) menüt, válassza az Ugrás mappához… lehetőséget(Go to Folder…) , majd írja be a ~/Library/Application Support parancsot .

- Nyissa meg a Findert(Finder) , és írja be a Skype -ot a keresési funkció segítségével. Ha bármilyen eredményt talál, helyezze át a kukába. Megnyithatja a ~/Library/Preferences mappát is , vagy használja a Go menu > Go to Folder… , majd írja be a ~/Library/Preferences . Keresse meg a com.skype.skype.plist fájlt(com.skype.skype.plist) , és húzza a kukába.
A Skype Vállalati verzió eltávolítása(How to Uninstall Skype for Business)
A Skype Vállalati verziót a (Skype)Microsoft Teams váltotta fel , amely a Skype for Business Online(Business Online) összes kulcsfontosságú funkciójával, valamint új videó-, hang- és értekezlet-innovációkkal rendelkezik.

Az alkalmazás továbbra is az Office 365 Suite része , de a Microsoft arra ösztönzi a Microsoft 365 és Office 365 felhasználókat, hogy önállóan vagy a Skype Vállalati(Business) verzió mellett telepítsék a Teamst(Teams) . A Skype (Skype)Vállalati verzió(Business) online ügyfelei a 2021. július 31(July 31) -i nyugdíjazási dátumig továbbra is használják a szolgáltatást .
Ha el szeretné távolítani a Skype Vállalati(Business) verziót a Windows 10 rendszerben(Windows 10) , ezt a Vezérlőpult(Control Panel) vagy harmadik féltől származó eltávolító szoftver(third-party uninstaller software) segítségével teheti meg .
A Skype Vállalati verzió eltávolítása a Vezérlőpult segítségével(How To Uninstall Skype For Business Using Control Panel)
Megjegyzés(Note) : Ha a Skype Vállalati(Business) verzió Microsoft 365 -ös verziójával rendelkezik , azt önmagában nem távolíthatja el. Ennek az az oka, hogy az alkalmazás integrálva van más Office -alkalmazásokkal, ami azt jelenti, hogy az eltávolítása törli és eltávolítja az Office programcsomag többi részét.
Ha a Skype Vállalati(Business) verzió önálló verzióját használja, kövesse az alábbi lépéseket a Windows 10 rendszerű számítógépről való eltávolításához.
- A Skype Vállalati verzióban kattintson az Tools > Options > Personal elemre .

- Törölje az Alkalmazás indítása az előtérben(Start the app in the foreground ) és az Alkalmazás automatikus indítása, amikor bejelentkezek a Windowsba(Automatically start the app when I log on to Windows) jelölőnégyzet jelölését, majd kattintson az OK gombra(OK) .

- Kattintson File>Exit elemre .

- Nyissa meg Control Panel > Programs > Programs and Features majd kattintson az Eltávolítás vagy a program módosítása(Uninstall or change a program) elemre . Kattintson jobb gombbal a Skype Vállalati(Business) verzióra , és válassza az Eltávolítás(Uninstall) lehetőséget . Ha az alkalmazás nem szerepel a listán, az azt jelenti, hogy az Ön által használt verzió integrálva van más Office - alkalmazásokkal. Ha megjelenik a Biztos benne, hogy eltávolítja a Skype-ot és annak összes összetevőjét(Are You Sure You Want to Uninstall Skype and all its components) négyzet, kattintson az Eltávolítás(Uninstall) , majd a Bezárás(Close ) gombra a folyamat befejezése után.
A Skype (Skype)Vállalati(Business) verzió Mac számítógépről való eltávolításához jelentkezzen ki az alkalmazásból, majd zárja be a bejelentkezési oldalt. Nyomja meg a Control gombot, és egyszerre kattintson a Skype ikonra. (Skype)Az alkalmazás bezárásához válassza a Kilépés lehetőséget. (Quit)Nyissa meg Finder > Applications > Skype for Business és húzza a kukába.
Végleg megszabadulni a Skype-tól(Get Rid Of Skype For Good)
Ha belefáradt a Skype használatába , és végleg abba akarja hagyni a szolgáltatás használatát, a fenti utasítások segítenek ebben. Ha azonban továbbra is a Skype -ot szeretné használni anélkül, hogy bármit is telepítene, az alkalmazás lecsupaszított webes verziója kínálja azokat a funkciókat, amelyekre szüksége van a kapcsolattartókkal való kommunikációhoz. Számos alternatív VoIP-szolgáltatás(alternative VoIP services) használható, beleértve a konferenciahívást(conference calling) , a képernyő megosztását(sharing your screen) és még sok mást.
Sikerült(Were) eltávolítani a Skype -ot vagy a Skype Vállalati(Business) verziót a fenti lépésekkel? Ossza meg tapasztalatait velünk a megjegyzésekben.
Related posts
Képernyő megosztása Skype-on és Skype Vállalati verzió Windows 10 rendszeren
Skype-hívások rögzítése Windows 10, Android és iOS rendszeren
Windows 10 rendszeren nem lehet hívást kezdeményezni Skype-on
A Split View engedélyezése és használata a Skype-ban Windows 10 rendszeren
Hívás ütemezése a Skype alkalmazásban Windows 10 alkalmazásban és webes verzióban
Új funkciók a Windows 10 20H2 verziójában, 2020. októberi frissítés
Az automatikus illesztőprogram-frissítések letiltása a Windows 10 rendszerben
A Long Path Fixer Tool kijavítja a Path Too Long hibákat a Windows 10 rendszerben
A legjobb ingyenes molekuláris modellező szoftver Windows 10 rendszerhez
A NumPy telepítése a PIP használatával Windows 10 rendszeren
Ingyenes Battery Limiter szoftver Windows 10 rendszerhez
Színprofil telepítése Windows 10 rendszerben ICC-profil használatával
A Windows Ink Workspace gomb elrejtése vagy megjelenítése a Windows 10 tálcáján
A globális gyorsbillentyűk listájának megjelenítése a Windows 10 rendszerben
Hogyan lehet letiltani a cserélhető tárolóosztályokat és a hozzáférést a Windows 10 rendszerben
A legjobb ingyenes Mountain Sports játékok Windows 10 PC-re
A mikrofon és a hangszórók konfigurálása a Skype for Windows 10 alkalmazásban
A Modern Setup Host magyarázata Windows 10-ben. Biztonságos?
Hogyan lehet megakadályozni, hogy a Skype automatikusan elinduljon a Windows 10 rendszerben
Az Olvasó mód letiltása vagy engedélyezése a Chrome-ban a Windows 10 rendszerben
