A SmartByte hálózati szolgáltatás lassú internetsebességet okoz a Windows 11/10 rendszeren
Egyes PC-felhasználók szokatlan élményről számoltak be, amikor is lassú internetsebességet észleltek Windows 11/10 rendszerű eszközükön, bár úgy tűnik, semmi sem hibás. A vizsgálat során kiderült, hogy az érintett felhasználók kifejezetten Dell PC - felhasználók, akiknek SmartByte Network Service szoftvere van telepítve a gépükre. Ez a bejegyzés a legmegfelelőbb megoldásokat kínálja erre a problémára.
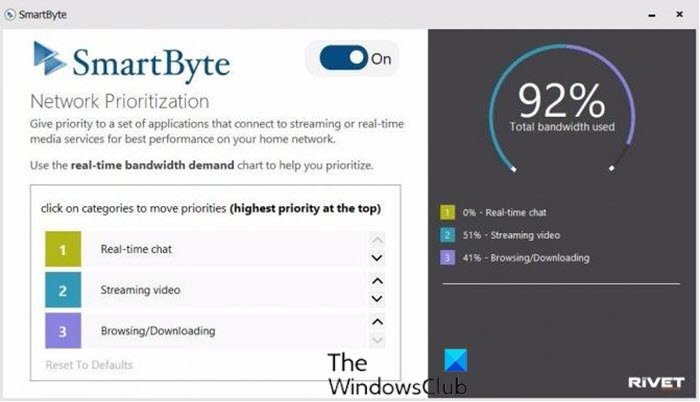
A SmartByte(SmartByte) egy új szoftver segédprogram, amely bizonyos Dell laptopokon előre telepítve van, és szabályozza, hogy mely alkalmazások kapjanak elsőbbségi kapcsolatot, és melyek várhatnak türelmesen a maradékra.
A Rivet Networks , a számos (Rivet Networks)Dell és Alienware laptopokban megjelenő erőteljes Killer Networking Wi-Fi kártyák mögött álló vállalat által kifejlesztett SmartByte automatikusan észleli, amikor videót streamel, és ez adja a rendelkezésre álló internetkapcsolat(Internet) nagy részét .
Az alapértelmezés szerint engedélyezett segédprogram Intel és Realtek vezeték nélküli chipekkel is működik. A Killer Networking(Killer Networking) kártyákkal rendelkező rendszereknek(Systems) nincs szükségük SmartByte -ra , mert már beépített hálózati prioritást biztosítanak, valamint általánosságban jobb vételt biztosítanak.
A SmartByte hálózati szolgáltatás(SmartByte Network Service) lassú internetsebességet(Internet) okoz
Ha ezzel a problémával szembesül, próbálja ki az alábbi javasolt megoldásainkat meghatározott sorrend nélkül, és ellenőrizze, hogy ez segít-e megoldani a problémát.
- Frissítse a WiFi illesztőprogramokat
- Frissítse a SmartByte szoftvert
- A SmartByte letiltása
- Távolítsa el a SmartByte szoftvert
Vessünk egy pillantást a folyamat leírására a felsorolt megoldások mindegyikére vonatkozóan.
1] Frissítse a WiFi illesztőprogramokat
Megerősítést nyert, hogy e problémák nagy részét az Intel Wi-Fi illesztőprogram elavult verziójának használata okozza. Frissítheti Intel Wi-Fi illesztőprogramjait a legújabb elérhető verzióra, ha letölti és telepíti a megfelelő csomagot Dell számítógépéhez az Intel Driver & Support Assistant segítségével(Intel Driver & Support Assistant) .
2] Frissítse a SmartByte szoftvert
Egy másik megoldás a SmartByte(SmartByte) által okozott lassú internetsebességre , ha egyszerűen frissítjük a SmartByte szoftvert a dell.com webhelyről .
3] A SmartByte letiltása
A SmartByte(SmartByte) letiltásához Windows 10 rendszeren(Windows 10) tegye a következőket:
- Nyomja meg a Ctrl + Shift + Esc billentyűket a Feladatkezelő megnyitásához .
- Ha a Feladatkezelő(Task Manager) kompakt módban nyílik meg, kattintson vagy koppintson a További részletek elemre (More details).
- Lépjen az Indítás(Startup) fülre.
- Keresse meg a SmartByte segédprogramot, és válassza ki a listából.
- Kattintson a Letiltás( Disable ) gombra .
- Lépjen ki a Feladatkezelőből.
Ha a probléma továbbra is megoldatlan, próbálkozzon a következő megoldással.
4] Távolítsa el a SmartByte szoftvert
A SmartByte szoftver Windows 10 Dell PC-jéről való eltávolításához tegye a következőket:
- Kattintson a jobb gombbal a Start menüre.(Start Menu.)
- Válassza az Alkalmazások és szolgáltatások ( Apps and Features ) lehetőséget a listából.
- Görgessen(Scroll) addig, amíg meg nem találja a SmartByte nevű alkalmazást.
- Kattintson(Click) a SmartByte bejegyzésre, majd kattintson az Eltávolítás gombra. (Uninstall. )Az alkalmazás eltávolításához kövesse az utasításokat.
- Ismételje meg a folyamatot bármely más SmartByte alkalmazással.
Ha újra szeretné telepíteni a SmartByte -ot , mindössze annyit kell tennie, hogy frissítse az illesztőprogramot a Dell PC-n a Dell SupportAssist for PCs segítségével .
Remélem ez segít!
Related posts
A hálózati adapter sebességének ellenőrzése Windows 11/10 rendszeren
A legjobb ingyenes sávszélesség-figyelő eszközök a Windows 11/10 rendszerhez
Hálózati és internetkapcsolati problémák megoldása a Windows 11/10 rendszerben
Ingyenes hálózati és internetes forgalomfigyelő eszközök a Windows 11/10 rendszerhez
Megbízható webhely hozzáadása a Windows 11/10 rendszerben
Végezzen hálózati auditálást az Alloy Discovery Express for Windows 11/10 rendszerrel
A háttérben futó intelligens átviteli szolgáltatás nem működik a Windows 11/10 rendszerben
Hogyan lehet növelni a fel- és letöltési sebességet a Windows 11/10 rendszerben
A leképezett hálózati meghajtó gyorsítótárának törlése a Windows 11/10 rendszerben
Az azonosítatlan hálózat javítása a Windows 11/10 rendszerben
A Port Query Tool (PortQry.exe) használata Windows 11/10 rendszerben
Az Ethernet folyamatosan megszakad a Windows 11/10 rendszerben
A Wake-on-LAN engedélyezése a Windows 11/10 rendszerben
A LAN Manager hitelesítési szintjének megváltoztatása a Windows 11/10 rendszerben
Az ARP gyorsítótár törlése a Windows 11/10 rendszerben
Fájlok megosztása számítógépek között LAN használatával Windows 11/10 rendszerben
Statikus IP-cím beállítása a Windows 11/10 rendszerben
Windows 11/10 rendszerben nem látom a hálózaton lévő többi számítógépet
Hálózati meghajtó hozzárendelése a csoportházirend használatával Windows 11/10 rendszeren
A hálózatfelderítés vagy a megosztás engedélyezése vagy letiltása a Windows 11/10 rendszerben
