A Solver bővítmény aktiválása és betöltése a Microsoft Excel programban, ha nem működik
A Microsoft Excel Solver bővítménye(Solver add-in) az egyik legfontosabb, így megérthetjük a frusztrációkat, amikor a felhasználók nem tudják a remélt módon működni. Az Excel régebbi verzióiban a felhasználók manuálisan telepítették a Solver -t, de a program újabb verziójában már nem ez a helyzet.
Nem is olyan régen láttunk olyan felhasználókat, akik az Excel régebbi verzióiról az Office 365 -re frissítettek , és panaszkodtak, hogy nincs lehetőségük a Solver telepítésére . Ne aggódjon(Worry) , mert a Insert > Add-ins > Get Add-insMegoldó(Solver) ” keresése már elavult.
A Microsoft Excel új verziójában a Solver alapértelmezés szerint benne van. Csak aktiválnia kell. Ezt szem előtt tartva, akkor beszéljünk róla még egy kicsit.
Töltse le a Solver bővítményt az Excelben
Ha a Solver(Solver) aktiválásáról van szó , úgy gondoljuk, hogy ez nagyon könnyen végrehajtható feladat. Olvass tovább, hogy megtudd, hogyan.
1] A Solver aktiválása

Nyissa meg az Excel -lapot, majd navigáljon a Fájl(File) , majd a Beállítások elemre(Options) . Innen át kell lépnie a Bővítmények(Add-ins) szakaszra, és kattintson a Kezelés(Manage) mezőre.
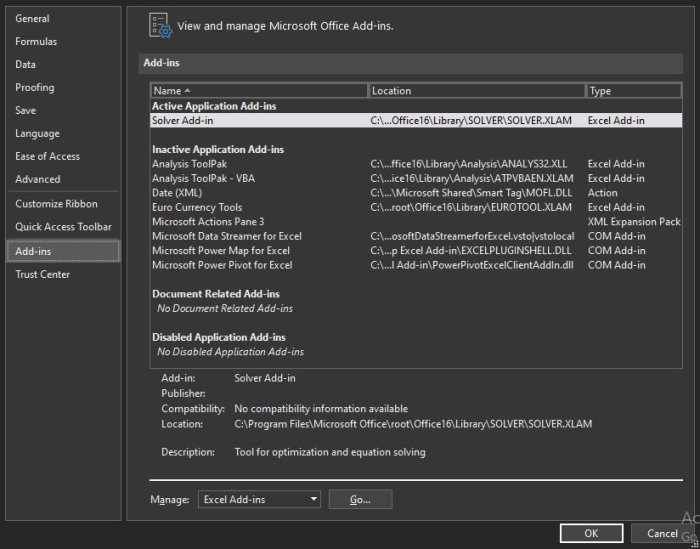
A következő lépés az Excel-bővítmények(Excel Add-ins) kiválasztása . A következő szakaszra lépéshez kattintson az Ugrás gombra.
2] Válassza a Solver bővítményt

Most látnia kell egy mezőt, amely azt írja, hogy a Bővítmények elérhetők(Add-ins Available) . Csak(Just) jelölje be a Solver Add-in jelölőnégyzetet, és kattintson az OK gombra a feladat befejezéséhez. A Solver betöltése után az Adatok(Data) lapon található Elemzés(Analysis) csoportban található.
3] Mi a teendő, ha a Solver nem található az Elérhető bővítmények(Add-ins Available) mezőben?
Ha ez a helyzet, egyszerűen válassza a Tallózás(Browse) lehetőséget, hogy megkeresse a számítógépén. Ha a rendszer rákérdez, hogy a Solver bővítmény(Solver Add-in) jelenleg nincs telepítve a számítógépére. Kattintson(Click) az Igen gombra a telepítéshez.
Most olvassa el(Now read) : A Data Visualizer bővítmény használata az Excelhez(How to use Data Visualizer Add-In for Excel) .
Related posts
A HLOOKUP funkció használata a Microsoft Excelben
Hogyan nyerhet ki tartományneveket az URL-ekből a Microsoft Excel programban
A Microsoft Excel megpróbálja helyreállítani az Ön adatait
Trendline hozzáadása a Microsoft Excel munkalaphoz
A MID és MIDB funkció használata a Microsoft Excelben
Hogyan kell megszámolni az igen vagy nem bejegyzések számát az Excelben
A Microsoft Excel javítása, ha nem válaszol
A Microsoft Excel a fájl helyett egy üres lapot nyit meg
A Fix Excel arra vár, hogy egy másik alkalmazás befejezze az OLE-műveletet
A NETWORKDAYS függvény használata Excelben
Adatérvényesítés alkalmazása cellákra a Microsoft Excelben
Az idő összeadása vagy összegzése a Microsoft Excel programban
Microsoft Excel tippek és trükkök kezdőknek
Hogyan nyomtathatunk borítékra a Microsoft Excel programban
A cellák zárolása a Microsoft Excelben
Sorok és oszlopok rögzítése az Excelben
Hogyan javíthatom ki a Runtime Error 1004-es hibát a Microsoft Excel programban?
Adatok lekérésének javítása. Várjon néhány másodpercet, és próbálja meg újra kivágni vagy másolni a hibát az Excelben
Radardiagram létrehozása Windows 11/10 rendszerben
A Math Solver eszköz használata a Microsoft Edge for Windows 10 rendszerben
