A Sortd Gmail bővítmény telepítése és használata a Chrome-ban
A Kanban tábla(Kanban board) a munkaszervezés egyik hihetetlen módja. Segít a munkafolyamat megjelenítésében, a munka optimalizálásában és az összes fontos feladat egy helyen történő nyomon követésében. A legtöbb vállalkozás manapság online Kanban táblákat(Kanban boards) használ, mint például az Asana , a Trello és sok más alkalmazás a feladatkezeléshez. Ezek az alkalmazások egy vizuális táblát hoznak létre, amely gyors áttekintést ad a Teendőkről, a jelenleg végzett és a már befejezett feladatokról.
Gondolkozott már azon, hogy a Gmail Kanban -elrendezéseit használhatja- e a rendetlen beérkező levelek rendszerezésére? Nos, kevés olyan hatékonyságnövelő alkalmazás létezik, amely Kanban - munkaterületté alakítaná a Gmailt . (Gmail)A Sortd(Sortd) az egyik ilyen alkalmazás, amely egyszerű fogd és vidd munkaterülettel segíti a beérkező levelek egyszerű rendszerezését.
Rendezze meg Gmail-beérkezett üzeneteit(Gmail Inbox) a Sortd segítségével(Sortd)
Ez a bővítmény akkor hasznos, ha több tucat e-mail van a beérkező levelek között, és nehézségekbe ütközik a prioritás meghatározásával, mely e-maileket igényel azonnali beavatkozást. Segít a beérkező levelek megtisztításában és rendszerezésében azáltal, hogy kanban táblát ad a postaládájához. Dönthet úgy, hogy megtartja a fontos e-maileket, és eldobhatja a már nem szükséges e-maileket egy egyszerű húzással. A Sortd a beérkező leveleket feladatkezelési listákká alakítja, és lehetővé teszi a munkafolyamat vizuális feltérképezését. Ebben a cikkben elmagyarázzuk, hogyan használhatja a Sortd böngészőbővítményt a Google Chrome -hoz a Gmaillel.
A Sortd Gmail(Sortd Gmail) bővítmény telepítése és használata a Chrome -ban(Chrome)
A Sortd(Sortd) egy Chrome - bővítmény, amely új vizuális stílust ad a Gmailhez(Gmail) . Többlistás Trello-szerű elrendezést hoz létre több oszloppal, amely segít az e-mailek és a feladatok egyetlen munkaterületen való rendszerezésében. Saját lista létrehozásához egyszerűen húzza át az e-maileket egy listába, hogy rangsorolja a feladatot. Az oszloplistát át is nevezheti, hogy az eszköz úgy működjön, ahogy Ön dolgozik.
Bár a Gmail rendelkezik egy beépített keretrendszerrel, amellyel e-mailjeit csillaggal jelölt, Fontos(Important) , promóciós és egyéb e-mail-kategóriákba rendezheti, ez a lista túl hosszú és zűrzavaros lehet egy ideig. Nehéz lehet az e-mailek hosszú listáján maradni. Ennek a nehézségnek a leküzdése érdekében a beérkező leveleket Kanban(Kanban) -listává alakíthatja a Gmailben ,(Gmail) így az összes fontos e-mailt egyetlen munkaterületen követheti nyomon.
A feladatközpontú e-maileket áthúzhatja a Teendők oszloplistába, vagy egyszerűen létrehozhat egy Nyomon(Follow) követés nevű oszlopot, és ebbe az oszlopba húzhatja az e-maileket, hogy gyorsan áttekintse, mit kell tennie. A Sortd(Sortd) alkalmazás lehetővé teszi a feladatkezelési lista átnevezését a saját munkájához, például Teendők, Nyomon(Follow) követés, Folyamatban, Személyes(Personal) vagy Befejezett. A feladatot archiváltként, befejezettként, elvetettként is megjelölheti, és a fontos e-maileket színekkel is kiemelheti. A Sortd(Sortd) segítségével a fontos e-maileket egyetlen feladatba egyesítheti, és könnyedén hozzáadhat új e-maileket bármely feladattáblához. Kövesse(Follow) az alábbi lépéseket saját Trello-szerű táblák létrehozásához a Gmailben(Gmail) .
Miután telepítette a Sortd smart skin Chrome - bővítményt a Gmailhez(Gmail) , indítsa el a Gmailt(Gmail) , és engedélyezze a Sortd számára, hogy hozzáférjen Gmail - fiókjához. A Gmail - fiókja Rendezés(Sortd mode) vagy Gmail módban(Gmail mode) nyitható meg . Rendezés(Sortd) módban a Gmail egy új Sortd irányítópulton nyitja meg az oldalt .(Sortd)
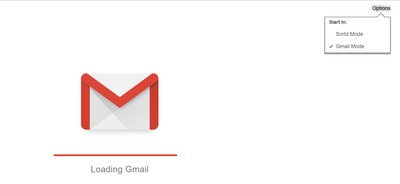
Beérkezett üzenetei az ablak bal oldalán láthatók. Válasszon ki(Select) egy e-mailt a beérkező levelek közül, húzza át a feladattáblán a megfelelő listába, hogy Kanban -kártyává alakítsa . Ezenkívül lehetővé teszi az e-mailek húzását a listán belül a feladat prioritásainak megadásához.
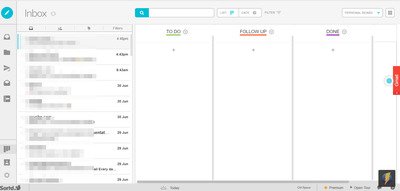
Hozzon létre(Create) oszlopokat a munkájához úgy, hogy kiválasztja a Lista hozzáadása(Add a List) lehetőséget a legördülő menüből a cím melletti lefelé mutató nyílnál. Létrehozhat egy oszlopot „Teendők” (“To Do” ) címmel , hogy hozzáadhassa azokat az e-maileket, amelyeknek azonnali beavatkozásra van szükségük. Hasonlóképpen létrehozhat egy másik oszlopot „Követés”(“Follow up”) címmel, hogy felsorolja azokat az e-maileket, amelyeket néhány napon belül meg kell címezni. Az e-mail dupla koppintásával módosíthatja az e-mail tárgyát, és megadhatja a dátumot, amikor dolgoznia kell. Amikor eljön a megadott dátum, egyszerűen húzza át az e-mailt a Teendők oszloplistába. Hozzon létre egy „Kész”(“Done”) nevű oszlopot az összes befejezett feladat eldobásához.
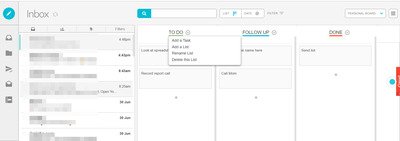
Az oszlop átnevezéséhez válassza a Lista átnevezése(Rename List) opciót a legördülő menüből a Cím(Title) melletti lefelé mutató nyílban . Egy listát átnevezhet Ma, Később(Later) , befejezett, negyedéves vagy bármilyen olyan címre, amely jobban értelmezi a munkáját.
Felveheti a feladatok listáját is az oszlophoz a Gmail listával együtt. A feladatok létrehozásához kattintson(Click) az oszlop alján található + ikonra.
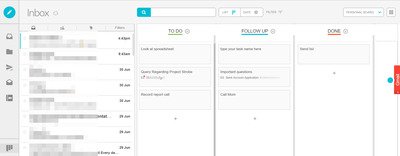
A listában szereplő e-mailek mellett van egy pipa, amely lehetőséget ad a feladat és az e-mail archiválására, befejezésére vagy elvetésére. Szükség szerint módosíthatja a feladatokat, és megjelölheti a feladatokat befejezettként, elvetettként, megjegyzéseket fűzhet a lista megjegyzés részéhez, vagy egyszerűen csak színnel jelölheti ki a fontos feladatokat.
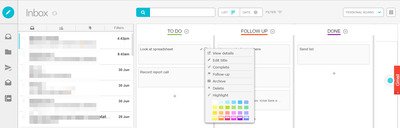
Jegyzetek hozzáadásához koppintson duplán a feladatra vagy e-mailre a listában.
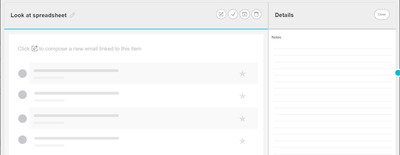
A teljes lista törléséhez egyszerűen válassza ki a lefelé mutató nyíl gombot a címsorban, és kattintson a Lista törlése(Delete this List) lehetőségre a legördülő menüben.
A Sortd(Sortd) lehetővé teszi az e-mailek és a feladatok emlékeztető dátumok szerinti rendezését. Kattintson(Click) a Dátum nézetre(Date view) a listák átrendezéséhez Ma(Today) , Holnap(Tomorrow) és Hamarosan(Soon) sorrendbe.
A Sortd(Sortd) a végső megoldás a postafiók megtisztítására. Igény szerint válthat a normál Gmail nézet és a Rendezés(Sortd) nézet között.
Letöltheti és telepítheti a Sortd smart skin Chrome -bővítményt a Gmailhez(Gmail) a chrome.google.com webhelyről. (chrome.google.com.)Az alapcsomag örökre ingyenes.
Related posts
A MailTag for Gmail e-mailek nyomon követését, ütemezését és automatikus nyomon követését kínálja
A Boomerang For Gmail segítségével ütemezheti az e-mailek küldését és fogadását
Az összes megnyitott lap URL-címének másolása a Chrome és a Firefox böngészőben
A MailTrack egy egyszerű e-mail-követő eszköz a Gmailhez
A Google Jelszóellenőrző Chrome-bővítmény segít a fiókok védelmében
Böngészőbővítmények képernyőkép készítéséhez Chrome és Firefox böngészőben
Lapkezelő bővítmények a Google Chrome termelékenységének növelése érdekében
A Chrome, Edge, Firefox letöltések befejezése után állítsa le a számítógépet
10 legjobb Chrome-, Edge- és Firefox-bővítmény az oldal mentéséhez, hogy később elolvashassa
A Google Chrome bővítményei nem működnek a Windows 11/10 rendszeren
Hogyan használhatom a Google Beviteli Eszközöket Windows 11/10 rendszerű számítógépemen?
A Chrome Extension Shield Pro figyelmezteti Önt a rosszindulatú Chrome-bővítményekre
Böngészőbővítmények és -bővítmények kezelése vagy letiltása a Chrome és a Firefox böngészőben
Használja ezt a 4 Chrome-bővítményt a Gmail-üzenetek titkosításához
Küldjön URL-eket a közeli számítógépekre a Google Tone segítségével.
Több letöltési mappa használata Firefoxban vagy Chrome-ban
A legjobb ingyenes VPN-bővítmények Chrome és Firefox böngészőkhöz
Ingyenes PDF konvertáló kiegészítők Chrome-hoz, Edge-hez és Firefoxhoz a PDF konvertálásához
A legjobb Web Clipper bővítmények a Google Chrome böngészőhöz
Video sebességvezérlő Mozilla Firefox és Google Chrome számára
