A sötét mód engedélyezése 14 Google okostelefon-alkalmazásban
A szem(Eye) megerőltetése gyakori azoknál az embereknél, akik naponta hosszú órákat ülnek a képernyőjük előtt. Ha te is azok közé tartozol, tudni fogod a fájdalmat, és azt, hogy ez tényleg nem tesz jót a szemeid hosszú távú egészségének.
Bár biztosan nem akarja otthagyni a munkáját csak azért, mert hosszú órákon át a képernyő előtt kell dolgoznia, van néhány dolog, amivel enyhítheti a feszültséget. Az egyik a sötét mód használata az alkalmazásokban(use the dark mode in your apps) .

Ki kapcsolta le a villanyt?
Manapság sok alkalmazás rendelkezik sötét mód opcióval, így könnyedén dolgozhat velük hosszú órákon át.
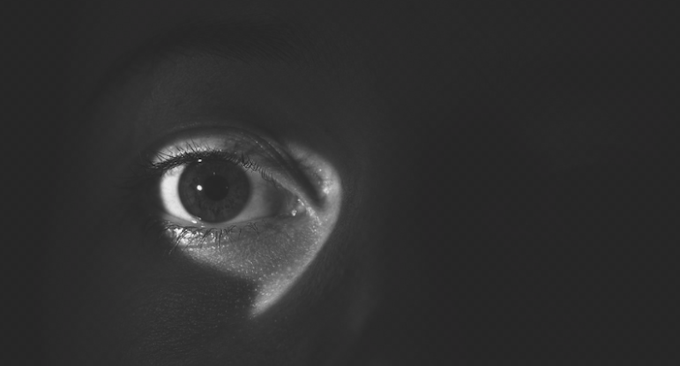
A Google(Google) a sötét mód funkciót is hozzáadta számos Android- és iPhone-alkalmazásához. Ha naponta használja ezeket az alkalmazásokat, engedélyezheti a sötét módot, és minimalizálhatja a szem megterhelését.
Sötét mód(Dark Mode) engedélyezése a Google Számológépben(Google Calculator)
A Google Számológép(Google Calculator) az egyik olyan alkalmazás, amely támogatja a sötét módot, és ennek bekapcsolása meglehetősen egyszerű.
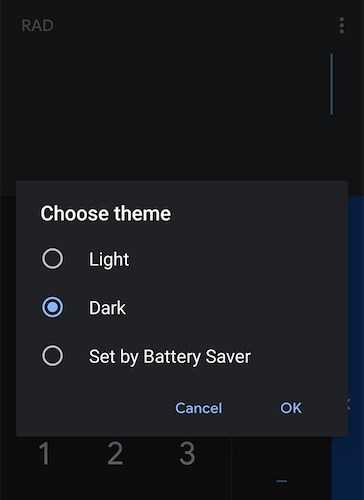
Indítsa el az alkalmazást az eszközön, koppintson a három pontra a jobb felső sarokban, válassza a Téma(Choose theme) kiválasztása lehetőséget, koppintson a Sötét(Dark) elemre , és végül nyomja meg az OK gombot .
Ez engedélyezi a sötét módot az alkalmazásban.
Sötét mód engedélyezése a Google Naptárban
Ha a nagy G-naptárt használja a találkozókhoz és az ütemezéshez(use the big G Calendar for your appointments and schedule) , érdemes lehet a sötét módot bekapcsolni, hogy a teljes képernyőn elterjedt nagy fehér felület egy olvashatóbb, feketés felületté váljon.

Ehhez nyissa meg az alkalmazást, érintse meg a három vízszintes vonalat a bal felső sarokban, válassza a Beállítások(Settings) lehetőséget, koppintson az Általános(General) elemre , válassza a Témát(Theme) , majd a Sötét(Dark) lehetőséget . A naptárának most sötétnek kell lennie.
Sötét mód engedélyezése a Google órában
Bár a legtöbb telefont az óraalkalmazás saját verziójával szállítják, egyes felhasználók a Google(Google one) -t részesítik előnyben a többinél .
Ha Ön is ezek közé a felhasználók közé tartozik, az alábbi módon alakíthatja át az alkalmazást sötét alkalmazássá.
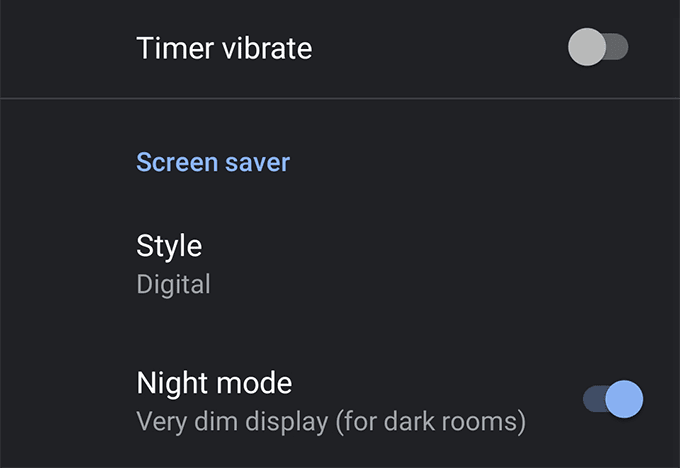
Indítsa el az Óra(Clock) alkalmazást, érintse meg a három pontot a jobb felső sarokban, válassza a Beállítások(Settings) lehetőséget , és engedélyezze az Éjszakai mód(Night mode) opciót.
Azonnal látni fogja, ahogy az alkalmazás sötét alkalmazássá változik.
Sötét mód engedélyezése a Google Névjegyekben
Ismételten előfordulhat, hogy az eszköz gyártójának névjegyek alkalmazása már előre telepítve van az eszközén, de egyes felhasználók a Google -t részesítik előnyben .
Így kapcsolhatja be a sötét módot az eszköz alkalmazásában.

Nyissa meg az alkalmazást, érintse meg a három vízszintes vonalat a bal felső sarokban, válassza a Beállítások(Settings) lehetőséget, koppintson a Téma(Choose theme) kiválasztása elemre , és válassza ki a Sötét(Dark) témát.
Az alkalmazás hamarosan elsötétül, ha a sötét téma opciót választja.
Sötét mód engedélyezése a Google Fitneszben
Ha Ön fitneszőrült, és szereti nyilvántartani edzéseit(keep records of your exercise) , akkor nagy eséllyel a Google Fitnesz(Google Fit) alkalmazást használja eszközén. Ha ez a helyzet, kedvenc alkalmazásának most van egy sötét módja, amelyet engedélyezhet és használhat.
A bekapcsolásához nyissa meg az alkalmazást, koppintson a Profil(Profile) elemre alul, koppintson a beállítások ikonra a jobb felső sarokban, válassza a Témát(Theme) , majd a Sötét(Dark) lehetőséget .
Sötét mód engedélyezése a Google Keepben
A Google Keep(Google Keep) volt a kedvenc jegyzetelési alkalmazásom, mivel az összes kívánt funkciót tartalmazza, és jól szinkronizálható az összes eszközömön.
Az új sötét mód funkcióval az alkalmazás még vonzóbbá vált számomra, mivel a mód az egész alkalmazást rendezettebbé és tisztábbá teszi, mint a világos mód.

A mód engedélyezéséhez nyissa meg az alkalmazást az eszközön, érintse meg a három vízszintes vonalat a bal felső sarokban, válassza a Beállítások(Settings) lehetőséget , és állítsa a Sötét téma engedélyezése(Enable Dark Theme) kapcsolót BE állásba.
Sötét mód engedélyezése a Google Térképen
A Google Térkép(Google Maps) néha sötétre vált, de nem marad így örökké. A sötét mód engedélyezése azonban megoldja ezt, és az alkalmazás addig marad sötét, ameddig csak akarja.

Nyissa meg a Maps alkalmazást eszközén, érintse meg a három vízszintes vonalat a bal felső sarokban, válassza a Beállítások(Settings) lehetőséget , koppintson a Navigációs beállítások(Navigation settings) lehetőségre, majd görgessen le, és válassza az Éjszaka(Night) lehetőséget a Színséma(Color scheme) menüben.
Sötét mód engedélyezése a Google Messages alkalmazásban
A Google Messages(Google Messages) lassan egyre népszerűbb, és ma már sokan használják az alkalmazást szöveges üzenetek küldésére és fogadására. Ha Ön is e felhasználók közé tartozik, az alábbiak szerint teheti kényelmesebbé az üzenetek olvasását.

Indítsa el az Üzenetek(Messages) alkalmazást eszközén, érintse meg a három pontot a jobb felső sarokban, és válassza a Sötét mód engedélyezése(Enable dark mode) lehetőséget. Az alkalmazás teljes felülete elsötétül.
Sötét mód engedélyezése a Google Hírekben
A Google Hírek(Google News) a sötét mód funkciót is megkapja, így a címsorok és a hírcikkek könnyen olvashatók. Az üzemmód engedélyezése néhány egyszerű koppintással történik, és a következőképpen teheti meg.
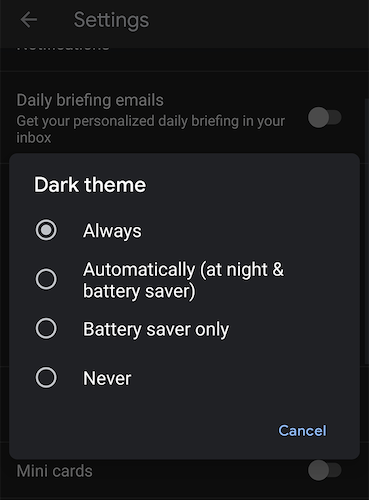
Indítsa el a Hírek(News) alkalmazást eszközén, koppintson profilja ikonjára a jobb felső sarokban, válassza a Beállítások(Settings) lehetőséget , koppintson a Sötét téma(Dark theme) elemre , és válassza a Mindig(Always) lehetőséget.
A sötét téma mostantól mindig az eszközön lévő alkalmazásban lesz használva.
Sötét mód(Dark Mode) engedélyezése a Google Play Játékokban(Google Play Games)
A Google Play Games(Google Play Games) sötét módot is kapott, amely az egész élményt sötétebbé teszi.

Az engedélyezéséhez nyissa meg az alkalmazást, érintse meg a három pontot a jobb felső sarokban, válassza a Beállítások(Settings) lehetőséget , és kapcsolja be a Sötét téma használata(Use dark theme) opciót. Minden készen áll.
Sötét mód engedélyezése a Google Snapseedben
A Google Snapseed fotószerkesztő alkalmazásához(Google’s photo editing app Snapseed) most már tartozik a sötét mód, amely megkönnyíti a fényképek hosszú órákon át tartó szerkesztését.
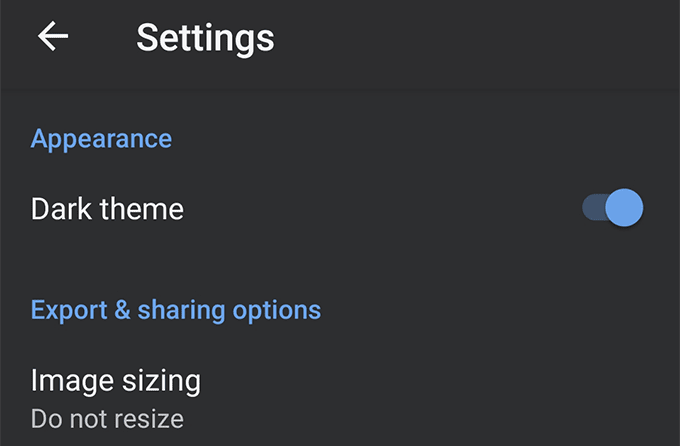
A sötét(Dark) mód az alkalmazás elindításával, a jobb felső sarokban lévő három pontra kattintva, a Beállítások menüpont(Settings) kiválasztásával , végül a Sötét téma(Dark theme) bekapcsolásával kapcsolható be .
Sötét mód engedélyezése a YouTube-on
A Sötét mód(Dark mode) nagyszerű éjszakai megtekintési élményt nyújt a YouTube alkalmazásban, és engedélyezned kell az eszközödön.

Nyissa meg a YouTube alkalmazást, koppintson profilja ikonjára a jobb felső sarokban, válassza a Beállítások(Settings) lehetőséget , koppintson az Általános(General) elemre , és engedélyezze a Sötét téma(Dark theme) opciót.
Sötét mód engedélyezése a Google Chrome-ban
A Google Chrome a sötét mód opcióval is rendelkezik(Google Chrome also features the dark mode option) , de nem engedélyezheti, ahogyan az eszközén lévő többi Google -alkalmazásban tette. A Chrome(Chrome) először engedélyezi a zászlót, majd hozzáadja a sötét mód opciót a böngészőhöz.
- Indítsa el a Chrome -ot , írja be a chrome://flags a címsorba, majd nyomja meg az Enter billentyűt.
- Keresse meg és engedélyezze az Android Chrome UI sötét mód feliratú(Android Chrome UI dark mode) jelzőt .

A zászló engedélyezése után lépjen a Chrome beállításaihoz úgy, hogy megérinti a három pontot a jobb felső sarokban, és kiválasztja a Beállítások(Settings) lehetőséget . Ezután érintse meg a Témák(Themes) elemet, és válassza a Sötét(Dark) témát.

A Chrome(Chrome) azonnal fekete megjelenést kölcsönöz, és ezt saját szemével láthatja eszközén.
Sötét mód engedélyezése a Gboardon
Úgy tűnik, hogy a Google nem szeretné, ha egyetlen alkalmazása sem maradna a sötét mód opció nélkül. Most csatlakozik a sötét módú alkalmazások listájához a Gboard , amely valójában nem egy alkalmazás, hanem egy billentyűzet.

Nyissa meg bármelyik alkalmazást, amelybe szöveget írhat be, és megjelenik a Gboard . Érintse meg a Beállítások(Settings) ikont a Gboard beállításainak megnyitásához. Válassza a Téma(Theme) lehetőséget a beállítások képernyőn, majd válassza ki a sötét témát a listából.
Related posts
A Google Dokumentumok használata sötét módban
Hozzon létre egy Google Chrome inkognitómódú asztali parancsikont
Online szolgáltatások a „.new” tartomány használatával az összes kedvenc alkalmazásához
A Google Térkép inkognitómódjának használata Android-eszközön
Használja a YouTube inkognitómódját a videók privát megtekintésére mobileszközökön
Hogyan készítsünk biztonsági másolatot a Google Chrome előzményeiről
Hogyan készítsünk vonaldiagramot a Google Táblázatokban
Hiányzik a Google keresősáv modulja? Hogyan lehet visszaállítani Androidon
Hogyan lehet engedélyezni a sötét módot az iPhone-on
A sötét mód engedélyezése a Google Asszisztensben
A YouTube előzményeinek és keresési tevékenységeinek törlése
A Google Tasks használata – Útmutató az első lépésekhez
Google-űrlap készítése: Teljes útmutató
Mit jelent a mutató és a dimenzió a Google Analytics szolgáltatásban?
A Google Biztonságos Keresés kikapcsolása
YouTube Premium-előfizetés lemondása vagy szüneteltetése
Mi a Software Reporter eszköz a Chrome-ban, és hogyan lehet letiltani
A Google Táblázatok legördülő listáinak használata
A Google Családi Naptár használata családja időben történő tartásához
Egyszerre törölheti az összes e-mailt a Gmailből?
