A sötét mód engedélyezése a Google Asszisztensben
A 21. században nagyszerű dolgok közül a virtuális asszisztenseket az internet és az ingyenes házhozszállítás mellett a legtetején kell elhelyezni. Az a képesség, hogy egy varázslatos asszisztenst egy egyedi kifejezés kimondásával megidézhetsz, hogy teljesítse a licitedet, nem kevésbé csodálatos, mint lámpát dörzsölni és dzsinnt varázsolni. Noha a Google Asszisztens(Google Assistant) nem tud varázsszőnyeget beszerezni az Ön közlekedéséhez, ugyanilyen hatékony Uberhez juthat.(Uber)
A különféle elképesztő funkciók ellenére a sötét mód engedélyezésének folyamata (the process to )a Google Asszisztensben (enable dark mode on Google Assistant)továbbra is szürke terület minden felhasználó számára( is still a grey area for any users) . A Lollipops(Lollipops) -on és a Cotton Candys - on felnőtt generáció számára a sötétség iránti rajongásunk kissé szokatlan. Mindazonáltal különösebb vita nélkül elmondható, hogy a Google Asszisztens(Google Assistant) sötét üzemmódja jobban néz ki, és sokkal könnyebb a szemnek.
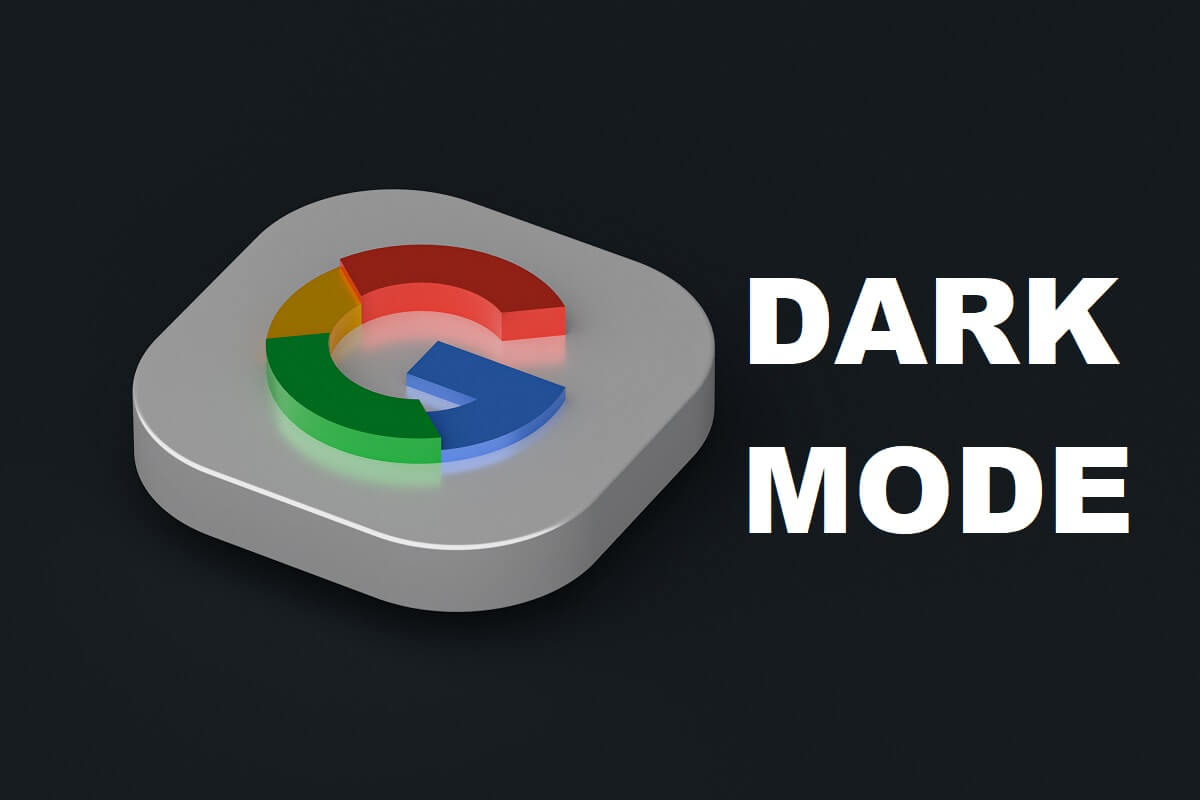
A sötét mód engedélyezése a Google Asszisztensben(How to Enable Dark Mode in Google Assistant)
Íme néhány gyakorlati ok, amiért a Google Assistance mostantól sötét témával is elérhető a telefonján:
- Csökkenti a szem megerőltetését
- Az akkumulátor energiáját kíméli
- Rendkívül trendi
- Jól néz ki és stílusos
A Google Asszisztensnek van sötét módja?(Does Google Assistant Have a Dark Mode?)
Annak érdekében, hogy elnyerje felhasználói tetszését, a Google sötét módú felületeket bocsátott ki Android 10 -ben a legtöbb alkalmazáshoz. Amellett, hogy éjszaka könnyebben használható, a sötét mód engedélyezése a Google Asszisztensben(Google Assistant) növeli az akkumulátor élettartamát, és optimalizálja a teljes Android-élményt. Az alábbiakban bemutatjuk azokat a lépéseket, amelyeket követve engedélyezheti a sötét módot a Google Asszisztensben(enable dark mode in Google Assistant ) Android-eszközén.
Sötét téma engedélyezése a Beállításokban(Enabling Dark Theme in Settings)
Leggyakrabban, ha a beállításokban engedélyezi a sötét témát, a legtöbb Google - alkalmazásban automatikusan sötétre változtatja az alapértelmezett témát. Ezzel a módszerrel az Android teljes felülete sötét témára változik, beleértve a Google Alkalmazásokat(Applications) is .
1. Nyissa meg a Beállítások(Settings) alkalmazást Android - eszközén.
2. Lépjen a „ Kijelző(Display) ” menübe.
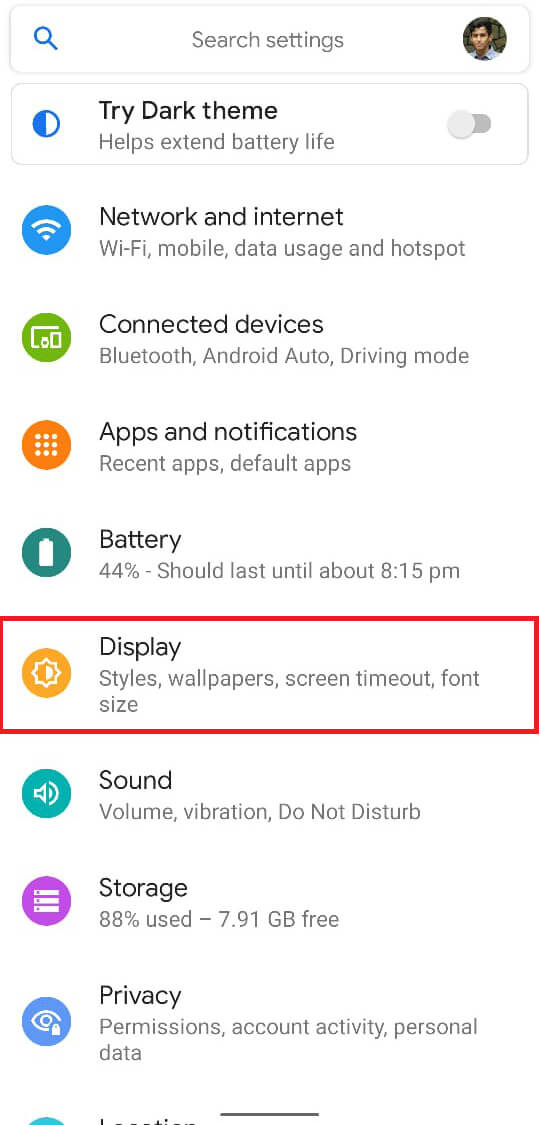
3. A „ Kijelző(Display) ” menüben kapcsolja BE(toggle ON) a „ Sötét téma(Dark theme) ” kapcsolót.

4. Élvezze a sötét témát az egész eszközén(Enjoy the dark theme on your entire device)

Olvassa el még: (Also Read:) Hogyan kapcsolja be az eszköz zseblámpáját a Google Asszisztens segítségével(How to Turn ON Device Flashlight Using Google Assistant)
Sötét téma engedélyezése a Google alkalmazásból(Enabling Dark Theme from the Google App)
Ha a fenti módszer nem működik az Ön számára, manuálisan megnyithatja a Google Alkalmazást(Google Application) , és engedélyezheti a sötét módot a Google Asszisztensben. (enable the dark mode on Google Assistant.)Ez a módszer csak a Google(Google) alkalmazásban és a Google Asszisztensben(Google Assistant) teszi lehetővé a sötét módot , míg az eszköz többi része továbbra is az alapértelmezett témában működik. A következőképpen engedélyezheti a sötét módot a Google Asszisztensben(enable dark mode in Google Assistant) a Google alkalmazáson keresztül:
1. Nyissa meg a Google Alkalmazást
2. Érintse meg a ' További(More) ' elemet a képernyő jobb alsó részén.

3. A További opciók menüben érintse meg a „ Beállítások(Settings) ” elemet.

4. Keresse meg az „ Általános(General) ” lehetőséget, és válassza ki

5. Most az Általános beállítások(General Settings) menüben görgessen lefelé, és keresse meg a „ Téma(Theme) ” beállítást.

6. Válassza a „ Sötét(Dark) ” lehetőséget, hogy engedélyezze a sötét módot a Google Asszisztensben(enable dark mode in Google Assistant)

Itt van, néhány egyszerű lépésben megváltoztathatja Android(Android) -eszköze teljes kinézetét, ha engedélyezi a sötét módot a Google Asszisztensben(Google Assistant)(enabling the dark mode in Google Assistant) . A sötét mód finom jellemzői minden bizonnyal üdvözlendő változást jelentenek az Android operációs rendszerben.
Gyakran Ismételt Kérdések (GYIK)(Frequently Asked Questions (FAQ))
1. kérdés: Hogyan kapcsolhatom be a sötét módot a Google Asszisztensben?(Q1: How do I turn on dark mode in Google Assistant?)
Nyissa meg a Google Android alkalmazást, és lépjen be a sötét módba a Settings > General > Theme menüpontban, és válassza a „Sötét” lehetőséget.
2. kérdés: A Google Asszisztens rendelkezik sötét móddal?(Q2: Does Google Assistant have a dark mode?)
A Google App(Google App) és Assistant mostantól sötét módot kínál iOS és Android rendszeren(Android) is .
Ajánlott:(Recommended:)
- Az Androidon nem működő Google Asszisztens javítása(Fix Google Assistant Not Working on Android)
- A Google Assistant letiltása a lezárási képernyőn(How To Disable Google Assistant On Lock Screen)
- Korlátlan tárhely a Google Fotókban(How to Get Unlimited Storage on Google Photos)
- Hogyan lehet megszabadulni a legjobb barátoktól a Snapchaten(How to Get Rid of Best Friends on Snapchat)
Reméljük, hogy ez az útmutató hasznos volt, és sikerült engedélyeznie a Sötét módot a Google Asszisztensben. (enable Dark Mode in Google Assistant. )Ennek ellenére, ha kétségei vannak, kérdezze meg őket a megjegyzés részben.
Related posts
A Google Assistant letiltása a lezárási képernyőn
Hogyan állítsuk a Google Chrome-ot sötét módba -
A Google Asszisztens letiltása Androidon
A sötét mód engedélyezése a WhatsApp alkalmazásban Androidra és iPhone-ra
Az Androidon nem működő Google Asszisztens javítása
A Google naptár nem működik? 9 módszer a javításra
A Google Asszisztens telepítése Windows 10 rendszeren
Google-fiók törlése a Chrome-ból
A Google Asszisztens nyelvének megváltoztatása Androidon
A Sötét mód használata a Google Dokumentumokban, Táblázatokban és Diákban
Google-fiók eltávolítása Android-eszközéről
Hogyan lehet be- vagy kikapcsolni a Facebook sötét módját -
Javítsa meg a Google Play-szolgáltatások akkumulátorlemerülését
Hogyan lehet távolról kijelentkezni Google-fiókjából Android-telefonon
A Waze és a Google Maps offline használata az internetes adatok mentésére
Javítsa ki a Google Térkép nem beszél Androidon
A SIM-kártya eltávolítása a Google Pixel 3-ból
Miért ragadt le a telefonom csökkentett módban? 6 módszer a javításra!
A Google Pixel 2 gyári beállításainak visszaállítása
Az OK Google bekapcsolása Android telefonon
