A Sötét mód engedélyezése a Slack alkalmazásban a Windows 11/10 rendszeren
A „Sötét mód” trend nagy figyelmet kapott, és úgy tűnik, hogy ez a funkció itt marad. Manapság(Today) egyre több cég vezet be sötét színsémákat alkalmazásaihoz, és ez alól a Slack alkalmazás sem kivétel. A Slack(Slack) korábbi Sötét módja(Dark mode) csak Android , iPhone és iPad alkalmazásokhoz volt elérhető, de most a Slack a(Slack) sötét módot az asztali és a Windows webes alkalmazásaiba is behozta .
Bár a Windows rendelkezik saját sötét móddal, amely minden rajta futó alkalmazásra vonatkozik – ha ezek az alkalmazások támogatják azt. Hasonlóképpen, a Slack alkalmazás(Slack app) a Windows 11/10 rendszerhez automatikusan átválthat sötét módba, amikor a felhasználó megváltoztatja a rendszer színmódját. De néha előfordulhat, hogy a felhasználó manuálisan szeretné engedélyezni a sötét módot a Slack -en. (Slack)Ha szívesebben szeretné aktiválni a Sötét módot(Dark Mode) a Slacken(Slack) , ez a blog végigvezeti Önt.
Hogyan lehet engedélyezni a sötét módot a Slacken
A Sötét mód(Dark Mode) engedélyezése a Slack -en, azaz az egyik legkedveltebb és ingyenes együttműködési eszközön rendkívül egyszerű; kövesse az alábbi lépéseket:
- Nyissa meg a Slackot, és jelentkezzen be
- Kattintson a munkaterület nevére
- Válassza a Beállítások > Témák lehetőséget
- Törölje a Szinkronizálás(Sync) az operációs rendszerrel beállítás opciót
- Válassza a „Sötét” lehetőséget.
Nézzük meg a folyamatot képernyőképek segítségével.
1] A Sötét mód aktiválása(Activating Dark Mode) a Slacken(Slack) kevésbé megrázó sötét hátteret hoz a csevegésekbe, amelyek kímélik a szemet. A kezdéshez nyissa meg a Slack asztali alkalmazást, vagy keresse fel munkaterületét az interneten.
2] Ha nincs bejelentkezve, kattintson a „ Bejelentkezés”(Sign In’) gombra, és jelentkezzen be a munkaterületére a munkaterület „ Slack URL” címének(Slack URL’) megadásával .
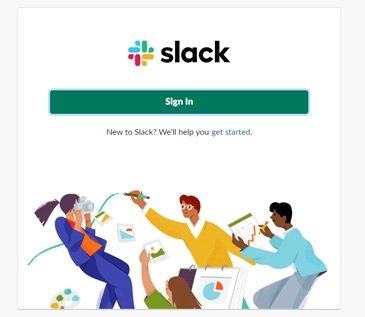
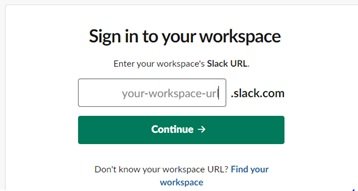
3] Most nyomja meg a " Folytatás" gombot(Continue’)
4] Ezután(Next) kattintson a munkaterület nevére a bal oldalsáv tetején.
5] Kattintson a " Beállítások" elemre(Preferences’)
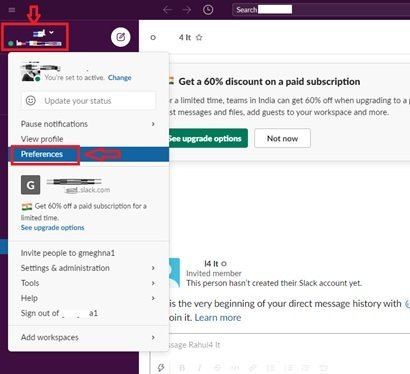
5] A " Beállítások"(Preferences’) ablakban kattintson a " Témák" elemre.(Themes’)
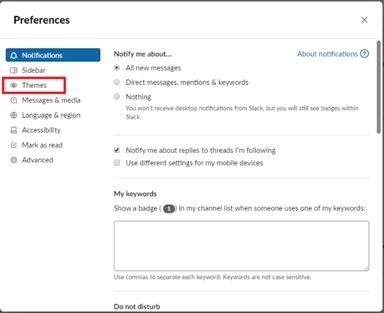
6] Törölje a „ Szinkronizálás az operációs rendszer beállításával(Sync with OS setting) ” opciót.
7] Válassza a „ Sötét”(Dark’) lehetőséget a sötét színséma engedélyezéséhez.
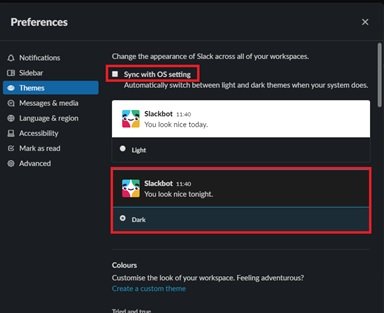
Kész! A fenti lépések végrehajtása után a Slack átvált a sötét színséma opcióra.
A Slack's Dark mód eszközfüggő, ami azt jelenti, hogy ha ez a színséma aktiválva van az asztali alkalmazásban, akkor nem aktiválódik automatikusan az okostelefonon vagy táblagépen, és fordítva.
A Sötét mód(Dark Mode) egyszerű dolognak tűnhet, de az aktiválásának számos előnye gyakran hallatlan. Tudtad(Did) ? A Sötét(Dark) mód opciói segítenek megtakarítani a laptopok akkumulátorát,(saving battery for your laptops) és kevésbé vonják el mások figyelmét, ha olyan területen dolgozik, ahol tompított világítás van (például konferenciateremben). És mindenekelőtt a sötét színsémák könnyebben károsítják a szemet, mint a világosabb fehér háttér.
A Sötét mód(Dark Mode) számos előnnyel rendelkezik , ezért érdemes kipróbálni a Slacken . (Slack)Próbálja ki, és ossza meg velünk tapasztalatait a Slack Sötét móddal(Dark Mode) kapcsolatban !
Olvassa el a következőt(Read next) : A sötét mód engedélyezése a Microsoft Teamsben(How to enable Dark Mode on Microsoft Teams) .
Related posts
A Sötét mód bekapcsolása az új Facebook-dizájnban
A Sötét mód engedélyezése a OneNote-ban vagy az Outlookban
Engedélyezze a Sötét módot bármely webhelyen a Dark Reader for Chrome, Firefox segítségével
A Sötét mód engedélyezése az iPhone vagy iPad OneNote alkalmazásban
Hogyan kényszeríthetjük ki a sötét módot az Edge böngészőt használó webhelyeken
A Sötét mód engedélyezése a Firefox böngészőben Windows 11/10 rendszeren
A Slack értesítések konfigurálása és testreszabása
Slack alkalmazások: távoli csapatok, termelékenység, fejlesztők, projektmenedzsment
A sötét mód engedélyezése a Microsoft Outlookban (Windows, Mac és Mobile)
macOS sötét mód: engedélyezése és konfigurálása
Az automatikus válasz beállítása és használata a Slacken automatikus válasz küldéséhez
Hogyan lehet engedélyezni a sötét módot az iPhone-on
A Google Naptár csatlakoztatása a Slack, a Zoom és a Microsoft Teams szolgáltatáshoz
A sötét mód engedélyezése a WhatsApp alkalmazásban Androidra és iPhone-ra
Windows 10 Sötét mód: Hogyan lehet be- és kikapcsolni!
A Google Dokumentumok használata sötét módban
A sötét mód engedélyezése a Microsoft Office-ban (témák és hátterek módosítása)
A Sötét mód kényszerítése a Chrome-ot használó webhelyeken
A sötét mód engedélyezése mindenhol a Windows 10 rendszeren
6 módszer a Google Chrome sötét módjának engedélyezésére a Windows rendszerben
