A sötét mód engedélyezése a Wordben, az Excelben és a PowerPointban
A Microsoft(Microsoft) lehetővé teszi az Office felhasználók számára, hogy személyre szabják alkalmazásai megjelenését és működését. Módosíthatja az elrendezést a kívántra, vagy válthat a Sötét(Dark) és Világos(Light) módok között. Ebben a bejegyzésben a Sötét mód be- és kikapcsolásának(turn Dark Mode On or Off) módszerét ismertetjük különböző Office - alkalmazásokban, például a Wordben(Word) , az Excelben(Excel) és a PowerPointban(PowerPoint) .
Engedélyezze a sötét módot(Dark Mode) a Microsoft Office alkalmazásokban
Korábban megtanultuk a Sötét mód engedélyezésének(enable Dark Mode) módszerét a Teams , a OneNote és az Outlook(OneNote, and Outlook) számára . Ha tovább haladunk, nézzük meg az egyéb irodai alkalmazásokat, mint például a Word , a PowerPoint és az Excel .
Dönthet úgy, hogy a módosításokat egyetlen számítógépen vagy az összes olyan eszközön konfigurálhatja, amelyen bejelentkezett Microsoft - fiókjával.
- Nyissa meg a Microsoft Office alkalmazást
- Lépjen a Fájl(File) fülre.
- Kattintson a Fájl(File) fülre a menü megnyitásához.
- Válassza a Fiók lehetőséget(Account) .
- Kattintson az Office-téma legördülő nyílra.
- Válassza a Fekete(Black) lehetőséget a Sötét mód bekapcsolásához.
- Ha egyetlen számítógépen szeretné engedélyezni a Sötét módot, (Dark)válassza a (Select) Fájl(File) fület.
- Lépjen a Beállítások elemre(Options) .
- Görgessen le az Office témához(Office Theme) .
- Válassza a Fekete(Black) lehetőséget .
A kényelem kedvéért az Excel alkalmazást választottuk. A Sötét mód(Dark Mode) be- és kikapcsolásának módja azonban más Office - alkalmazásokban, például a Wordben(Word) és a PowerPointban(PowerPoint) változatlan marad.
Indítsa el a Microsoft Office Excel(Launch Microsoft Office Excel) alkalmazást.
Lépjen a Fájl(File) fülre a Szalag menüben.
Kattintson a fülre a menü megnyitásához.
Ha szeretné konfigurálni a módosítást az összes olyan eszközön, amelyre bejelentkezett Microsoft -fiókjával, válassza a Fiók(Account) lapot.
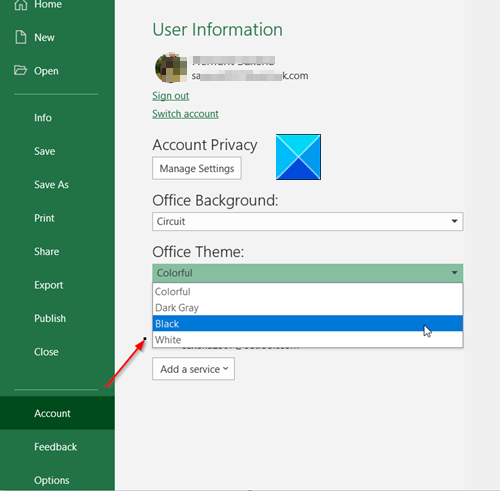
Ezután az Office-téma(Office Theme) fejléc alatt kattintson a legördülő nyílra a fekete(Black) téma kiválasztásához. Ez engedélyezi a Sötét(Dark) módot az összes ugyanazt a Microsoft - fiókot használó eszközén.
A módosítás egyetlen eszközön történő konfigurálásához lépjen a Fájl(File) lapra, kattintson rá, és görgessen le a Beállítások lehetőséghez(Options) .
Kattintson a Beállítások gombra az Excel beállításai(Excel Options ) ablak megnyitásához.
Alatta görgessen le a Microsoft Office másolatának személyre szabásához(Personalize your copy of the Microsoft Office) .
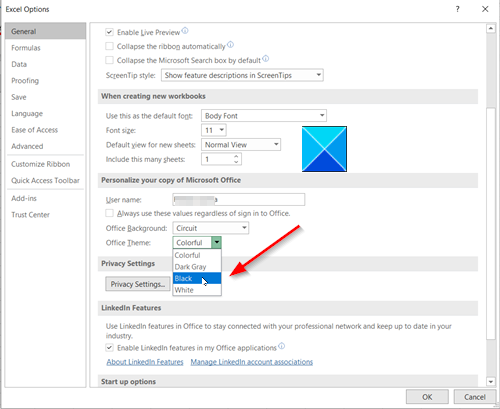
Kattintson az Office(Office Theme) -téma legördülő nyílra, és válassza a Fekete(Black) lehetőséget a Sötét mód engedélyezéséhez.
Mentse el a változtatásokat, és lépjen ki az ablakból.
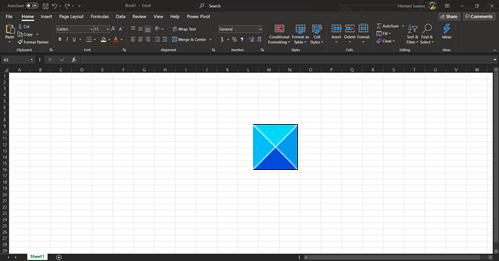
A kiválasztott sötét mód azonnal engedélyezve lesz. Ha nem elégedett az elvégzett változtatásokkal, bármikor visszavonhatja azokat.
That’s all there is to it!
Related posts
A Word és az Excel megnyitása csökkentett módban
A sötét mód engedélyezése a Microsoft Outlookban (Windows, Mac és Mobile)
Word, Excel, PowerPoint, Outlook indítása csökkentett módban
A YouTube sötét mód aktiválása
Folyamatábra létrehozása Wordben és Excelben
6 módszer a Google Chrome sötét módjának engedélyezésére a Windows rendszerben
macOS sötét mód: engedélyezése és konfigurálása
A sötét mód engedélyezése a Microsoft Office-ban (témák és hátterek módosítása)
A Sötét mód használata a Google Dokumentumokban, Táblázatokban és Diákban
Az automatikus mentés nem működik Excelben, Wordben vagy PowerPointban
A Luna egy sötét módú automatikus váltó a Windows 10 rendszerhez
Formázza a szöveget felső vagy alsó indexként a Word, Excel, PowerPoint alkalmazásban
A Fix Word csak csökkentett módban nyílik meg
Engedélyezze a Sötét módot bármely webhelyen a Dark Reader for Chrome, Firefox segítségével
Hogyan lehet be- vagy kikapcsolni a Facebook sötét módját -
Windows 10 Sötét mód: Hogyan lehet be- és kikapcsolni!
Az alapértelmezett fájlformátum megváltoztatása a Word, Excel, PowerPoint programban való mentéshez
Hogyan készítsünk görbe vonalú grafikont Excelben és Google Táblázatokban
Ingyenes Word, Excel, PowerPoint, Access, Visio sablonok letöltése
Hogyan lehet engedélyezni a sötét módot az iPhone-on
