A Sötét mód használata a Google Dokumentumokban, Táblázatokban és Diákban
A Sötét mód vagy a Sötét téma(Dark Mode or Dark Theme) az egyik legjobb szolgáltatás, amelyet több operációs rendszer(Systems) bevezetett az elmúlt évtizedben. A webhelyek és webalkalmazások azonban már ezt megelőzően is lehetővé tették a felhasználók számára, hogy engedélyezzék webhelyük felhasználói felületének sötét verzióját, csökkentve ezzel a szem megterhelését, és segítve az embereket a jobb összpontosításban. Bár kissé későn, a Google Docs programcsomag a (Google Docs)Sötét mód(Dark Mode) engedélyezése felé is eljutott .
Ezért ha sok időt tölt a dokumentumok létrehozásával és kezelésével a Google Dokumentumok, Táblázatok és Diák szolgáltatásban(Google Docs, Sheets, and Slides) , érdemes lehet bekapcsolni a Sötét módot(Dark Mode) . Ez a cikk egyablakos megoldást kínál arra, hogy megtanulja, hogyan kell használni a Sötét(Dark) témát a Google Dokumentumokban(Google Docs) , Táblázatokban(Sheets) és Diákban(Slides) .
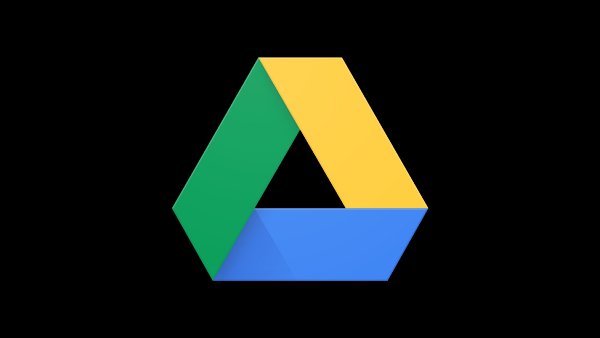
A Google(Google) -lapokat sötét módba tudod helyezni ?
Igen, a Google -táblázatokat sötét módba állíthatja a témabeállítás módosításával. Ehhez nyissa meg Android telefonját vagy táblagépét, majd nyissa meg a Google Dokumentumok(Google Docs) , Táblázatok(Sheets) vagy Diák(Slides) alkalmazást, és koppintson a Téma kiválasztása lehetőségre. (Choose)Válassza a Sötét mód lehetőséget a (Select Dark Mode)Sötét téma(Dark Theme) aktiválásához .
Sötét téma engedélyezése a Google Dokumentumokban
Ahogy mondtuk, a Sötét téma(Dark Theme) néhány módon segíthet.
Először is, a (First)Sötét módot(Dark Mode) használó webhelyek, webalkalmazások és szoftverek könnyebben kímélik a szemet, mint a normál(Normal Mode) módúak. Ez még fontosabbá válik, ha a munkakörnyezetben nincs sok megvilágítás. Ez azt jelenti, hogy a képernyőn megjelenő dolgokra összpontosíthat, ahelyett, hogy hagyná, hogy az erős fény elvonja a figyelmét.
Másodszor, a Sötét téma(Dark Theme) bekapcsolása segít csökkenteni az akkumulátorfogyasztást, különösen, ha OLED - kijelzővel rendelkező eszközt használ. A modern kijelzőpanelek kevesebb energiát fogyasztanak, miközben sötét képpontokat jelenítenek meg, mint a világos pixeleket. Ezért ez további előny.
Segítene, ha azt is figyelembe venné, hogy a Dark Mode szinte mindig esztétikusabb, mint a másik. Ez egy újabb ok, amiért érdemes bekapcsolni a sötét témát(Dark Theme) a Google Dokumentumokban(Google Docs) . A legjobb rész? Ezt a funkciót asztali számítógépeken és mobileszközökön is élvezheti.
Használja a Sötét módot(Use Dark Mode) a Google Dokumentumokban(Google Docs) , a Diákban(Slides) és a Táblázatokban Androidon(Android)
Android mobileszközökön(Androidmobile) előfordulhat, hogy nem kell manuálisan beállítania a sötét témát(Dark Theme) . Egyes eszközökön az Android engedélyezi a Sötét módot(Dark Mode) az említett alkalmazáshoz, ha már engedélyezte a Sötét módot(Dark Mode) a rendszerszinten. Ha azonban továbbra is világos módban nyitja meg a Dokumentumok(Docs) , Diák(Slides) és Táblázatok(Sheets) alkalmazást, kövesse az alábbi lépéseket.
- Meg kell nyitnia a Google Dokumentumok(Google Docs) , Diák(Slides) vagy Táblázatok alkalmazást Android okostelefonján.
- Indítsa el az oldalsávot balról, és érintse meg a „ Beállítások(Settings) ” elemet .
- A Beállítások(Settings) menüben talál egy "Téma kiválasztása" lehetőséget.
- Itt választhat a Sötét(Dark) , Világos(Light) és a Rendszer alapértelmezés(System Default) közül .
Ha minden dokumentumát mindig Sötét módban(Dark Mode) szeretné megjeleníteni , válassza a lehetőséget. Ha azonban módosítani szeretné a Google Dokumentumok(Google Docs) megtekintési beállításait a napszaknak megfelelően, akkor a „Rendszer alapértelmezett” opciót kell választania.
Ha ezt engedélyezte, a Google Dokumentumok(Google Docs) , Diák(Slides) és Táblázatok(Sheets) alkalmazások váltanak a Sötét(Dark) és Világos(Light) módok között az Ön által megadott rendszerszintű beállításoknak megfelelően. Egyébként, ha ki akarja kapcsolni a Sötét módot(Dark Mode) egy adott dokumentum megnyitása közben, ezt úgy teheti meg, hogy a Hárompontos(Three-dot) menüben a „Nézet világos témában” lehetőséget választja.
Használja a Sötét módot(Use Dark Mode) a Google Dokumentumokban(Google Docs) , a Diákban(Slides) és a Táblázatokban iOS rendszeren
Ha iPhone-t vagy iPadet használ a Google Dokumentumok(Google Docs) , Táblázatok(Sheets) és Diák(Slides) fájlok kezelésére, hasonló folyamatot követve kapcsolhatja be és ki a Sötét módot(Dark Mode) . Ha ezt engedélyezte, az iPadOS és az iOS gondoskodik a többiről.
- Nyissa meg a Google Docs/Sheets/Slides alkalmazást iPhone-ján vagy iPadjén.
- Érintse meg a Hamburger menüt a bal felső sarokban, és válassza a „ Beállítások(Settings) ” lehetőséget a lehetőségek közül
- Érintse meg a „ Téma(Theme) ” elemet a rendelkezésre álló lehetőségek közül
- Választhat a három lehetőség közül: Sötét(Dark) , Világos(Light) és Rendszer(System) alapértelmezett.
A harmadik lehetőség automatikusan átkapcsolja a Sötét módot(Dark Mode) a rendszerszinten engedélyezett beállításoktól függően. Csakúgy(Just) , mint az Android rendszeren(Android) , a Beállítások(Settings) menü segítségével megtekintheti az egyes fájlokat Világos módban(Light Mode) anélkül, hogy folyamatosan hozzáférne ezekhez a beállításokhoz.
Használja a sötét témát(Use Dark Theme) a Google Dokumentumokban(Google Docs) , Diákban(Slides) és Táblázatokban az asztalon(Desktop)
Sajnos az asztali Google Dokumentumok(Google Docs) , Táblázatok(Sheets) és Diák(Slides) nem rendelkezik hivatalos sötét témával(Dark Theme) . Jelenleg nem engedélyezheti ezt a funkciót a Beállításokban. Bár mindig megvárhatja, amíg a Google elveti ezt a funkciót, találtunk két megoldást, amelyek segítenek elérni a sötét mód funkcióit, élményét vagy funkcióját.
1] Engedélyezze a Force Dark módot a Chrome-on
Ennek használatához a Google Chrome(Google Chrome) - ot kell használnia fő webböngészőként. Ebben az esetben bekapcsolhat egy olyan funkciót, amely kényszeríti a rendszerszintű sötét módot(Dark Mode) a felkeresett webhelyeken/webalkalmazásokban. A probléma? A beállítások minden webhelyre vonatkoznak.
Ezt csináld meg:
- Nyissa meg a chrome://flags Google Chrome böngészőjében
- Keresse meg a "Sötét mód kényszerítése webes tartalmakhoz(Web Contents) " lehetőséget.
- Alapértelmezés szerint ez az opció le van tiltva. Ezt a legördülő menü segítségével engedélyezheti.
Mostantól még a hivatalos Sötét móddal(Dark Mode) nem rendelkező webhelyek is sötét módban(Dark Mode) jelennek meg .
2] Használjon sötét mód kiterjesztést
Számos harmadik féltől származó bővítmény segít a Sötét téma vagy a Nite mód(Nite Mode) használatában a Google Dokumentumok(Google Docs) , Táblázatok(Sheets) és Diák(Slides) asztali verzióiban. Szerencsére ezek a bővítmények elérhetők minden népszerű böngészőhöz, például a Google Chrome -hoz és a Mozilla Firefoxhoz(Mozilla Firefox) .
- Chrome -on vagy Edge -en használhatja a " Google Dokumentumok Sötét mód(Google Docs Dark Mode) " nevű bővítményét. A telepítést követően ez a bővítmény automatikusan engedélyezi a sötét témát(Dark Theme) a Google Dokumentumok(Google Docs) , Diák(Slides) és Táblázatok(Sheets) számára . Ne feledje, hogy a bővítmény nem érinti a (Please)Google Dokumentumok(Google Docs) kivételével a webhelyeket/webalkalmazásokat .
- A Mozillán(Mozilla) számos kiterjesztés közül választhat. A Darkdocs(Darkdocs) egy hatékony bővítmény, amely gond nélkül elsötétíti a Google Dokumentumok(Google Docs) felületét. Természetesen, tekintettel a Firefoxhoz(Firefox) elérhető hatalmas számú bővítményre , mindig kereshet jobb lehetőségeket.
Van sötét mód a Google Táblázatok PC(Google Sheets PC) -hez ?
Használhatja a Sötét témát(Dark Theme) a Google Dokumentumokban(Google Docs) , Diákban(Slides) és Táblázatokban(Sheets) az asztalon(Desktop) . Sajnos az asztali Google Dokumentumok(Google Docs) , Táblázatok(Sheets) és Diák(Slides) nem rendelkezik hivatalos sötét témával(Dark Theme) . Nincs hivatalos módszer a sötét téma bekapcsolására a Google Dokumentumokban(Google Docs) , Táblázatokban(Sheets) és Diákban(Slides) .
Olvassa el: (Read:) Google Dokumentumok billentyűparancsai Windows 10 PC-hez(Google Docs Keyboard Shortcuts for Windows 10 PC)
Reméljük, hogy ez az útmutató segít engedélyezni a sötét témát(Theme) a Google Dokumentumok(Google Docs) , a Táblázatok(Sheets) és a Diák(Slides) alkalmazásokban, valamint a webalkalmazás-verziókban.
Related posts
A Google Dokumentumok használata sötét módban
A Zavarmentes mód használata a Google Dokumentumokban és a Google Diákban
Szöveg elforgatása a Google Táblázatok internetes alkalmazásban
A Google Diák ciklus létrehozása közzététel nélkül
A legjobb Google Táblázatok-bővítmények a termelékenység javítására
Diagramok és grafikonok automatikus létrehozása a Google Táblázatokban
Dokumentumok konvertálása PDF-be a Google Dokumentumok segítségével böngésző használatával
Idézetek és hivatkozások hozzáadása a Google Dokumentumokhoz
A sötét mód engedélyezése 14 Google okostelefon-alkalmazásban
Az oldalmargó és a szín módosítása a Google Dokumentumokban
Böngészési hibaüzenet lépett fel – Google Dokumentumok a Chrome-ban
A legjobb Google Táblázatok és Excel online naptársablonok
Hogyan készítsünk Drop Cap-t a Google Dokumentumokban néhány perc alatt
Hogyan távolítsuk el a rácsvonalakat egy Google-lap dokumentumból
Vízjel hozzáadása a Google Dokumentumokhoz
PDF szerkesztése a Google Dokumentumokban az interneten
Javítsa ki, hogy a Superscript nem működik a Google Dokumentumokban
Oldalszámok hozzáadása a Google Dokumentumokhoz
A Google Keep Notes hozzáadása a Google Dokumentumokhoz
Szövegdoboz beszúrása a Google Dokumentumokban
