A sötét mód vagy téma bekapcsolása vagy engedélyezése a Windows 10 rendszerben
A Windows 10 most lehetővé teszi a Sötét mód vagy téma egyszerű engedélyezését vagy bekapcsolását a Windows 10 rendszerben(Dark Mode or Theme in Windows 10) . Amikor ezt teszi, minden UWP vagy Universal Windows Platform alkalmazás a Sötét módot(Dark Mode) fogja használni . Korábban(Earlier) ehhez a rendszerleíró adatbázis módosításához kellett folyamodni, amit a bejegyzés végén magyaráztunk el – de most egyszerűen engedélyezhető a Beállítások menüpontban(Settings) . Lássuk, hogyan kell csinálni.
Engedélyezze a sötét témát(Dark Theme) a Windows 10 rendszerben(Windows 10) a Beállítások segítségével
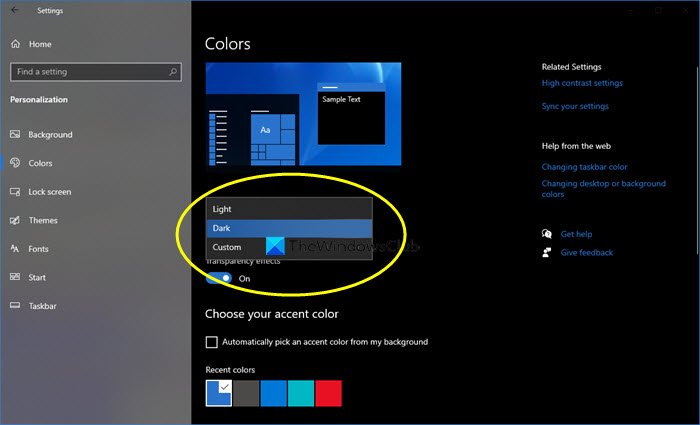
A sötét téma(Dark Theme) vagy mód(Mode) engedélyezése vagy bekapcsolása a Windows 10 rendszerben(Windows 10) :
- A Start menüből nyissa meg a Beállításokat
- Kattintson a Testreszabás elemre .
- A bal oldali panelen válassza a Színek lehetőséget(Colors) .
- A Válasszon(Choose) színt legördülő menüben 3 lehetőség látható:
- Könnyű
- Sötét
- Egyedi
- Válassza a Sötét lehetőséget.
A Windows 10 témája, beleértve az alkalmazásokat, elsötétül.
Ha az Egyéni(Custom) lehetőséget választja , beállíthatja az alapértelmezett ablakmódot(Default windows mode) és az alapértelmezett alkalmazások módot(Default apps mode) .
Amikor ezt teszi, még az olyan alkalmazások is, mint a Windows Store alkalmazás, a Mail alkalmazás, a Naptár(Calendar) alkalmazás, energiatakarékos és szemet gyönyörködtető fekete hátteret használnak. Ráadásul ez a Sötét mód(Dark Mode) gyenge fényviszonyok mellett is kiváló.
Tudassa velünk, ha a sötét témát(Dark Theme) tervezi használni a Windows 10 rendszerben(Windows 10) .
TIPP(TIP) : Ha akarja, automatikusan is válthat a Világos és a Sötét mód között .
Kapcsolja be a Windows 10 sötét témáját(Dark Theme) a Registry Tweak segítségével(Registry Tweak)
Mindig célszerű először létrehozni egy rendszer-visszaállítási pontot, mielőtt bármilyen módosítást végezne a Windows rendszerleíró adatbázisában.(It is always a good idea to create a system restore point first, before making any changes to the Windows Registry.)
1. Nyomja meg a Windows Key + R kombinációt, írja be a put regedit parancsot(regedit) a Futtatás(Run) párbeszédpanelbe, és nyomja meg az Enter billentyűt a beállításszerkesztő megnyitásához .( Registry Editor.)
2. Navigáljon ide:
HKEY_LOCAL_MACHINE\SOFTWARE\Microsoft\Windows\CurrentVersion\Themes

3. Ezen a regisztrációs helyen kattintson a jobb gombbal a Témák(Themes) kulcsára, és válassza az Új(New) -> Kulcs menüpontot(Key) . Nevezze el az újonnan létrehozott kulcsot Testreszabás(Personalize) néven . Jelölje ki a Testreszabás elemet(Personalize) , és lépjen a jobb oldali ablaktáblába.
Kattintson a jobb gombbal az üres helyre, és válassza az Új(New) -> Duplaszó-érték(DWORD Value) lehetőséget . Nevezze el az újonnan létrehozott DWORD -ot AppsUseLightTheme néven(AppsUseLightTheme) , ha a Windows 10 végleges összeállítását használja.
Mivel létrehozta a rendszerleíró adatbázis duplaszót( DWORD) , nyilvánvalóan 0 -ra lesz állítva az Érték adata(Value data) . Abban az esetben, ha a duplaszó(DWORD) alapértelmezés szerint létezik, nem kell semmit létrehozni. Csak(Just) győződjön meg arról, hogy az adatok (Data)0 -ra vannak állítva :

4. Ismételje meg a 3. lépést(step 3) a felhasználói kulcshoz a következő helyen is:
HKEY_CURRENT_USER\SOFTWARE\Microsoft\Windows\CurrentVersion\Themes\Personalize
Ha végzett a beállításjegyzék-kezeléssel, zárja be a Rendszerleíróadatbázis-szerkesztőt(Registry Editor) , és indítsa újra a gépet.
A rendszer újraindítása után nyissa meg a Beállítások(Settings) alkalmazást, és látni fogja, hogy a sötét téma most aktiválva van.
Windows 11 felhasználó? (Windows 11 user?)Ez a bejegyzés megmutatja, hogyan engedélyezheti a Sötét módot a Windows 11 rendszeren(how to enable Dark Mode on Windows 11) .
Ha szereted a sötét témákat, érdemes megnézned ezeket a bejegyzéseket is:(If you like dark themes, you might want to take a look at these posts too:)
- Automatikusan engedélyezze a Windows sötét témáját a Beállításokban
- Sötét téma engedélyezése az Edge böngészőben
- Ingyenes sötét témák Windowshoz(Free Dark Themes for Windows)
- Engedélyezze a sötét témát a Microsoft Edge for iPad alkalmazásban(Enable Dark Theme in Microsoft Edge for iPad)
- Sötét mód fekete jegyzettömb(Dark Mode Black Notepad)
- Váltson sötétszürke témára az Office-ban
- Sötét mód engedélyezése a Filmek és TV alkalmazásban
- Sötét téma engedélyezése a Twitter alkalmazásban
- Sötét mód engedélyezése a Microsoft Teamsben(Enable Dark Mode on Microsoft Teams) .
Related posts
Automatikus váltás a Windows 10 sötét és világos témája között
A Luna egy sötét módú automatikus váltó a Windows 10 rendszerhez
Engedélyezze a sötét témát minden alkalmazáshoz a Windows 10 rendszerben
A File Explorer sötét téma engedélyezése a Windows 10 rendszerben
A sötét mód engedélyezése mindenhol a Windows 10 rendszeren
A Windows 10 indítása csökkentett módban hálózattal
A Sötét mód engedélyezése a Windows 11 rendszerben
A Network Sniffer Tool PktMon.exe használata Windows 10 rendszerben
A sötét mód letiltása vagy engedélyezése a Google Chrome-ban a Windows 10 rendszeren
A Light Mode engedélyezése vagy letiltása a Windows 10 rendszerben
A Windows 10 indítása csökkentett módban (9 mód) -
A számítógép nem megy alvó módba javítása a Windows 10 rendszerben
Hogyan indítsunk el csökkentett módba a Windows 10 rendszerben
Isten mód a Windows 11 és a Windows 10 és a Windows 7 rendszerben -
A Repülőgép mód nem kapcsol ki a Windows 10 rendszerben [MEGOLDVA]
A téma, a képernyőzár és a háttérkép megváltoztatása a Windows 11/10 rendszerben
Töltse le a Windows 1.0 témát a Windows 10 rendszerhez
Használja a Windows 10 kompatibilitási módját a régi programok futtatásához
Windows 10 táblagép mód: mi ez és hogyan kell használni
Biztonságos mód hozzáadása a rendszerindítási menühöz a Windows 10 rendszerben
