A sötét téma engedélyezése a Microsoft Edge for iPad alkalmazásban
Ha a Microsoft Edge az elsődleges böngészője az iPaden(iPad) , és engedélyezni szeretné a sötét témát(Dark Theme ) a Microsoft Edge -ben, ezt megteheti a következőképpen. A sötét téma zökkenőmentesen működik ebben a böngészőben. Itt elmélyülünk a Microsoft Edge böngésző sötét módjával vagy témájával kapcsolatos összes beállításban.
Ha zökkenőmentes és gyors webböngészőre van szüksége, amely folyékonyan teljesíti a célját, nézze meg a Microsoft Edge -t . Minden olyan alapvető funkcióval rendelkezik, amelyekre szükség lehet az összes webhely böngészéséhez, például a számítógép-felhasználók számára. Másrészt a sötét mód segíthet csökkenteni a szem megerőltetését, miközben ezt a böngészőt hosszú ideig használja. Sokan gyakran olvasnak cikkeket, e-könyveket stb. Ha Ön is közéjük tartozik, tekintse meg ezt az útmutatót a sötét téma(Dark Theme) bekapcsolásához a Microsoft Edge for iPad alkalmazásban.
Mivel a böngésző már rendelkezik beépített opcióval, a bekapcsolásához nincs szükség harmadik féltől származó szoftver telepítésére.
Engedélyezze a sötét témát(Dark Theme) a Microsoft Edge for iPad alkalmazásban
A sötét téma(Dark Theme) engedélyezéséhez a Microsoft Edge for iPad alkalmazásban, kövesse az alábbi lépéseket:
- Nyissa meg a böngészőt, és lépjen a Beállítások elemre(Settings) .
- Ismerje meg a TÉMA beállításait.
- Válassza a Sötét lehetőséget a listából.
- A mentéshez érintse meg a Kész gombot.
Az összes lépés részletes megismeréséhez olvassa el.
Először meg kell nyitnia a böngésző Beállítások(Settings) lapját. Ehhez nyissa meg a böngészőt, érintse meg a jobb felső sarokban látható hárompontos gombot, és válassza a Beállítások(Settings) lehetőséget.
Ezt követően keresse meg a TÉMA(THEME) címsort. Ez alatt a cím alatt négy opciót kell látnia – Alapértelmezett(Default) , Eszköz(Device) , Világos(Light) , Sötét(Dark) .
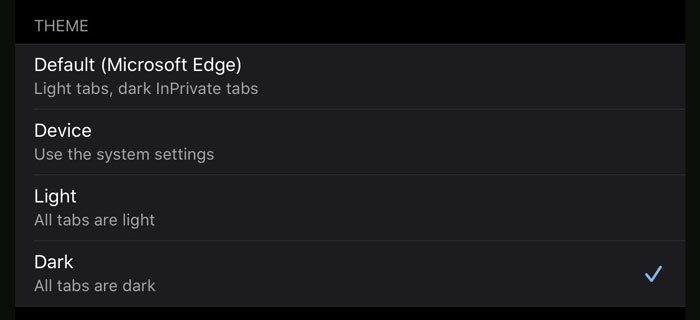
Alapértelmezett:(Default: ) Ez az alapértelmezett téma. Ez azt jelenti, hogy a világos témát a normál ablakokban, a sötét témát pedig az InPrivate lapokon láthatja.
Eszköz:(Device:) Ha ezt a lehetőséget választja, az Edge lekéri a rendszerbeállításokat, és alkalmazza azokat a böngészőben is. Ha a rendszerszintű sötét témát használja, akkor a böngészőben is ugyanezt kapja. Ellenkező esetben(Otherwise) az alapértelmezett világos téma jelenik meg.
Világos:(Light: ) Ha világos témát szeretne kapni az InPrivate lapon, valamint a normál lapokon, akkor ezt a lehetőséget kell választania.
Sötét:(Dark: ) ezt kell használnia a sötét téma böngészőben való engedélyezéséhez.
Mivel elegendő információval rendelkezik az összes témáról, tudja, mit kell kiválasztania – Sötét(Dark) .
Ezután érintse meg a Kész(Done ) gombot a Beállítások(Settings) oldal elhagyásához, és folytassa a Microsoft Edge használatát sötét módban.
Ez az! Remélem, ez az egyszerű lépésről lépésre segít.
Kapcsolódó sötét témájú bejegyzések:(Related Dark Theme posts:)
- A Sötét mód téma engedélyezése az új Microsoft Edge böngészőben
- Engedélyezze a Sötét módot a File Explorer és más alkalmazások számára a Windows 10 rendszerben
- A sötét téma letiltása vagy engedélyezése az Opera böngészőben a Windows 10 rendszeren(How to Disable or Enable Dark Theme in Opera browser on Windows 10)
- Engedélyezze a Sötét módot a Filmek és TV alkalmazásban a Windows 10 rendszerben
- Engedélyezze a Windows 10 sötét témáját a Registry Tweak segítségével
- A Sötét téma engedélyezése a Twitter alkalmazáshoz a Windows 10 rendszerben.
Related posts
A Hangos felolvasás használata a Microsoft Edge for iPad alkalmazásban
A sötét mód be- és kikapcsolása a Microsoft Edge-ben -
A sötét téma engedélyezése az Outlook for iPad alkalmazásban
Hogyan távolítsuk el a Bővítmények menü gombot a Microsoft Edge eszköztárról
A Microsoft Edge kezdőlap beállítása vagy módosítása Windows 11/10 rendszeren
Az ismétlődő kedvencek eltávolítása a Microsoft Edge böngészőben
A Microsoft Edge nem nyílik meg a Windows 11/10 rendszeren
A Microsoft Edge böngésző telepítése Chromebookra
Hozzon létre egy parancsikont a Microsoft Edge böngésző megnyitásához InPrivate módban
Weboldal URL megosztása a Microsoft Edge böngészővel
Engedélyezze a Rendszernyomtatás párbeszédpanelt a Microsoft Edge alkalmazásban a Windows 10 rendszerben
A Gyűjtemények gomb megjelenítése vagy elrejtése a Microsoft Edge böngészőben
A legjobb témák a Microsoft Edge számára az Edge Extensions and Add-ons Store-ból
A frissítési házirendek be vannak állítva, de figyelmen kívül hagyják őket – Microsoft Edge
Webhelyek rögzítése a tálcára a Microsoft Edge segítségével
A Microsoft Edge böngészési előzményeinek automatikus törlése kilépéskor
Hogyan kell játszani az új Surf Game-t a Microsoft Edge-ben
Az online vásárlás funkció engedélyezése vagy letiltása a Microsoft Edge-ben
A Microsoft Edge rejtett belső oldal URL-jeinek listája
A Super Duper Secure Mode használata a Microsoft Edge-ben
