A SpeedFan lehetővé teszi a feszültség, a ventilátorsebesség és a hőmérséklet monitorozását a számítógépen
Laptopon dolgozom, és szerintem komoly tuningolásra szorul a ventilátorral. Nagyon gyorsan pörög néhány percenként, és nagyon hangos is. Miközben kerestem néhány lehetőséget a számítógépes rendszerem hőmérsékletének szabályozására, úgy döntöttem, hogy megnézem a SpeedFan-t. (SpeedFan.)Ez egy hatékony szoftver, amely képes leolvasni a számítógép feszültségeit, hőmérsékletét és ventilátorsebességét.
Figyelje(Monitor) a feszültséget, a ventilátorsebességeket és a hőmérsékletet a SpeedFan segítségével a Windows rendszeren(Windows)
A SpeedFan(SpeedFan) a különböző alkatrészek hőmérsékletének megfelelően változtatja a számítógépes rendszer ventilátorsebességét. A program a digitális hőmérséklet-érzékelőkön keresztül ellenőrzi a rendszerelemek hőmérsékletét, és ennek megfelelően módosítja a ventilátor fordulatszámát. A program hardveres monitor chipekkel működik, és a merevlemez hőmérsékletét is mutatja a SMART info segítségével. Amellett, hogy megjeleníti az alaplapom(Motherboard) , a CPU -m és a HDD(HDDs) -m hőmérsékletét, ez a program automatizálja a gépem hűtési ciklusait is.
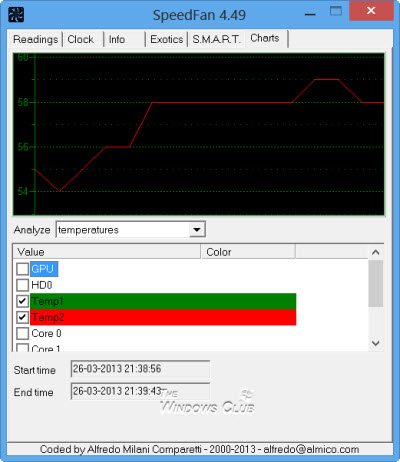
A SpeedFan(SpeedFan) rengeteg funkcióval rendelkezik, és miután használtam, a rendszerem számára úgy döntöttem, hogy összefoglalom néhány fontos pontját a bejegyzésemben.
- Amikor elindítja a SpeedFan alkalmazást, észreveszi az „Automatikus ventilátorsebesség” jelölőnégyzetet a program ablakában. Először azt hittem, hogy ennek ellenőrzése elég lesz a rendszerem ventilátorsebességének szabályozásához, de tévedtem, a SpeedFan esetében nem volt olyan egyszerű a dolog . Nos(Well) , megnéztem, de nem vettem észre változást a gépem ventilátor fordulatszámában.
- Egy nagyon fontos dolog, amit figyelembe kell venni a SpeedFan(SpeedFan) használatának megkezdése előtt, hogy ez a program nem garantáltan működik minden alaplappal, ezért ellenőrizze az alaplap kompatibilitását, mielőtt elkezdi használni. Az alaplap kompatibilitását ITT(HERE) tudod ellenőrizni .
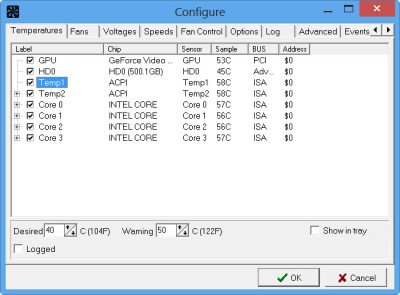
- Ahhoz, hogy a program működjön a rendszeren, először be kell állítania azt. Kattintson a „Konfigurálás” fülre a (Click)SpeedFan főablakában . Itt néhány címkét és chipet láthat. A SpeedFan fő feladata a hőmérséklet ellenőrzése a gép belsejében lévő hőmérséklet-érzékelők segítségével, és ezek a címkék azt mutatják, hogy a ventilátor sebességének a hozzárendelt chiptől és érzékelőtől függően kell változnia.
- A konfigurációs ablakban észreveheti a „Kívánt” és „Figyelem” feliratokat kérő blokkokat, itt be kell állítania a gép küszöbértékeit. Állítsa be a kívánt hőmérsékletet arra az értékre , amelyre a SpeedFannek(SpeedFan) törekednie kell. Amikor a gép eléri a kívánt hőmérsékletet, a SpeedFan program elkezdi csökkenteni a ventilátor sebességét, és ha a gép hőmérséklete meghaladja a kívánt hőmérsékletet, a program automatikusan növeli a ventilátor sebességét. Amikor a rendszer hőmérséklete eléri a maximális értéket, a szoftver maximálisra állítja a ventilátor sebességét. Ne(Don) felejtse el bejelölni az „Automatikusan változó” négyzetet.
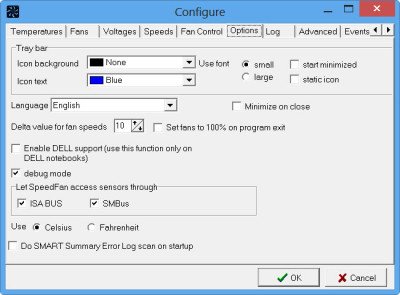
- Ezután lépjen az „Opciók” fülre, és kattintson a „Ventilátorok beállítása 100%-ra a programból való kilépéskor” jelölőnégyzetre, és állítsa a „Ventilátorsebesség delta értéket” 99-re. Ha át szeretne nevezni bármely címkét, nyomja meg az F2 billentyűt.
- Most kattintson a „Speciális” fülre, és válassza ki az alaplapot a SuperIO Chip legördülő menüjéből . A legördülő menü elemeinek listájából válassza ki a PWM vezérlőt. Győződjön(Make) meg arról, hogy a megfelelő alaplapot választotta, mert ha rossz alaplapot vagy rossz órát állít be, az károsíthatja a rendszert.
Ha készen van a SpeedFan(SpeedFan) összes beállításának konfigurálása , a program parancsikont kell létrehoznia az asztalon, és futtassa, amikor elindítja a gépet.
Olvassa el(Read) : A CPU ventilátorsebesség ellenőrzése, szabályozása, növelése, monitorozása vagy módosítása .
SpeedFan letöltés
Jól működik a Windows 11/10/8/7 . Letöltheti a főoldaláról(home page)(home page) .
A SpeedFan(SpeedFan) egy hatékony eszköz haladó felhasználók számára. Windows rendszerű(Windows) számítógépének hardver- és szoftverbeállításait legjobb az alapértelmezett értékeken hagyni, de ha úgy érzi, hogy figyelnie kell a feszültséget, a ventilátorsebességeket és a hőmérsékletet, használhatja a SpeedFant –(SpeedFan –) de ne feledje, tudnia kell, mit csinál, mert ha hibás változtatások, az káros hatással lehet a rendszerére.
TIPP(TIP) : Az Open Hardware Monitor egy hordozható, ingyenes, nyílt forráskódú alkalmazás, amely figyeli a hőmérséklet-érzékelőket, a ventilátorsebességeket, a feszültségeket, a terhelést és a (Open Hardware Monitor)Windows - számítógép órajelét . További ingyenes CPU-hőmérséklet-figyelő és -ellenőrző szoftverek(free CPU Temperature Monitor and Checker software) itt.
Related posts
A legjobb szoftver és hardver Bitcoin pénztárcák Windows, iOS, Android rendszerhez
Figyelje a hardver- és rendszerinformációkat a HWiNFO segítségével
A UserBenchmark segítségével tesztelheti a Windows PC hardverösszetevőit.
Hol találhatók a számítógépes hardver specifikációi a Windows 11/10 rendszerben
Határozza meg a számítógépes hardverproblémákat a Hardware Identify segítségével
A reakcióidő mérése a Windows 11/10 rendszerben
Comet (felügyelt lemezkarbantartó): a Windows Lemezkarbantartó eszköz alternatívája
A SmartPower energiát és pénzt takarít meg a konfigurált hibernálással
Nyissa meg újra a nemrég bezárt mappákat, fájlokat, programokat, ablakokat
A Chameleon szoftver az időjárási körülményektől függően változtatja a háttérképet
Konvertálja az AVCHD-t MP4-re ezekkel az ingyenes konverterekkel a Windows 11/10 rendszerhez
A Windows File Analyzer segít a speciális operációs rendszer fájlok dekódolásában és elemzésében
Az IconRestorer segít elmenteni, visszaállítani és kezelni az asztali ikonpozíciókat
A VirtualDJ egy ingyenes virtuális DJ szoftver Windows PC-hez
A Windows Easy Switcher segítségével válthat ugyanazon alkalmazás ablakai között
Nézzen digitális TV-t és hallgasson rádiót Windows 10 rendszeren a ProgDVB segítségével
Az Ashampoo WinOptimizer egy ingyenes szoftver a Windows 10 optimalizálására
Képpontjavítás: Elakadt pixel-rögzítő az elakadt képpontok észleléséhez és kijavításához
Merevlemez-meghajtók cseréje Windows 11/10 rendszerben a Hot Swap funkcióval
TrIDNet: Azonosítson ismeretlen fájltípust kiterjesztések nélkül a Windows rendszerben
