A Spotify lejátszási lista képének megváltoztatása
Már rég elmúltak azok az idők, amikor zenét kazettára raktak vagy illegálisan letöltöttek GB értékű dalokat. (GBs)Az olyan online(Online) zenei streaming platformok, mint a Spotify , megváltoztatták kedvenc előadóink remekműveit. Hatalmas felhasználói bázisa több mint 381 millió felhasználó, és rengeteg szolgáltatást kínál számukra. Alapvető jellemzője, hogy minden hangulathoz és alkalomhoz személyre szabott lejátszási listákat hozhat létre. Minden lejátszási listát egyedi név és lejátszási listakép azonosít, mindkettőt a felhasználó tetszés szerint módosíthatja. A mai cikkben végigvezetjük Önt az egyszerű lépéseken, és tájékoztatjuk Önt arról, hogyan módosíthatja a Spotify lejátszási lista képét, valamint az online weblejátszót.
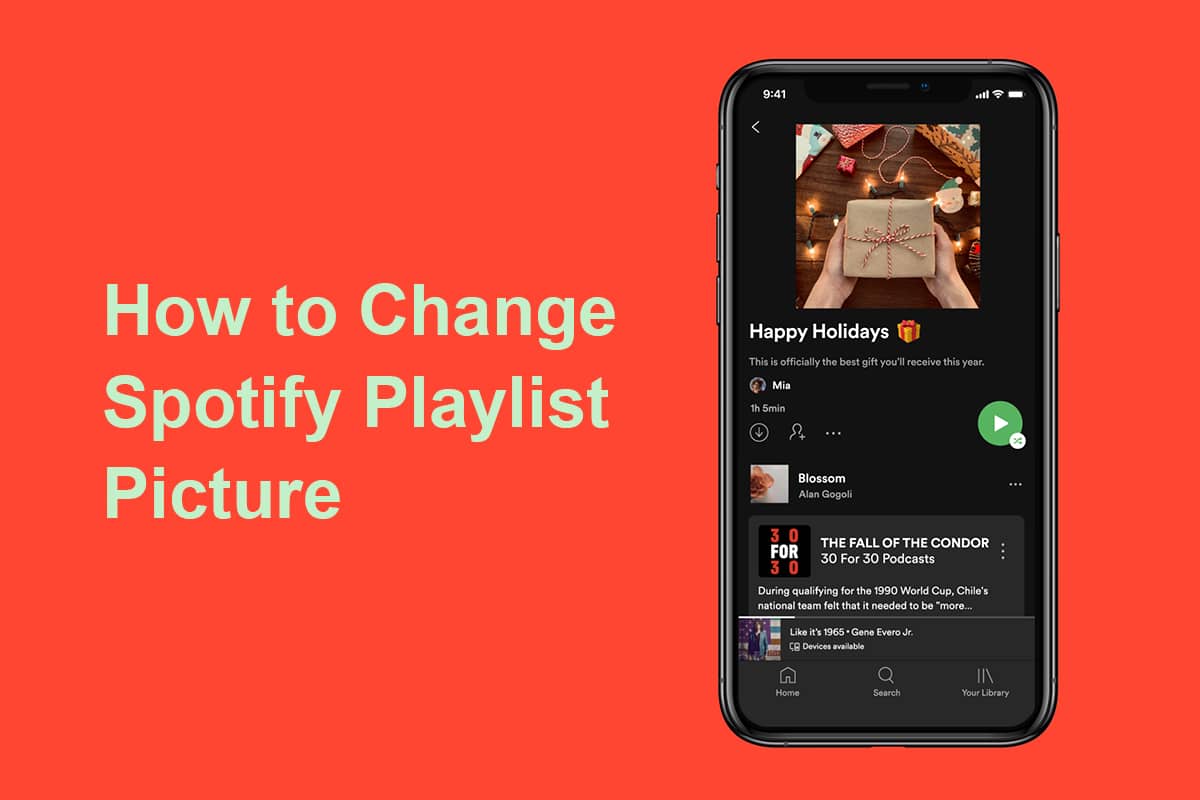
A Spotify lejátszási lista képének megváltoztatása(How to Change Spotify Playlist Picture)
Alapértelmezés szerint a Spotify a lejátszási lista első négy számának albumborítóját kollázsozza meg, és borítóképként állítja be.
- Ha belefáradt abba, hogy ugyanazt a borítóképet nézze, egyszerűen keverje újra a lejátszási lista első négy zeneszámát, és a borítókép automatikusan frissül(automatically updated) .
- Beállíthat egy teljesen egyéni borítóképet is a lejátszási listákhoz. Például borítók, amelyek a lejátszási lista általános hangulatát mutatják be, vagy egy adott borítót, ha azt tervezi, hogy megosztja a listát a partnerével.
Egyéni lejátszási lista kép beállításához kövesse az alábbi lépéseket:
1. módszer: Android és iOS rendszeren(Method 1: On Android & iOS)
1. Érintse meg a Spotify alkalmazást az Alkalmazásfiókban.

2. Lépjen a Saját könyvtár(Your Library ) fülre.
3. Érintse meg a módosítani kívánt lejátszási listát .(Playlist)
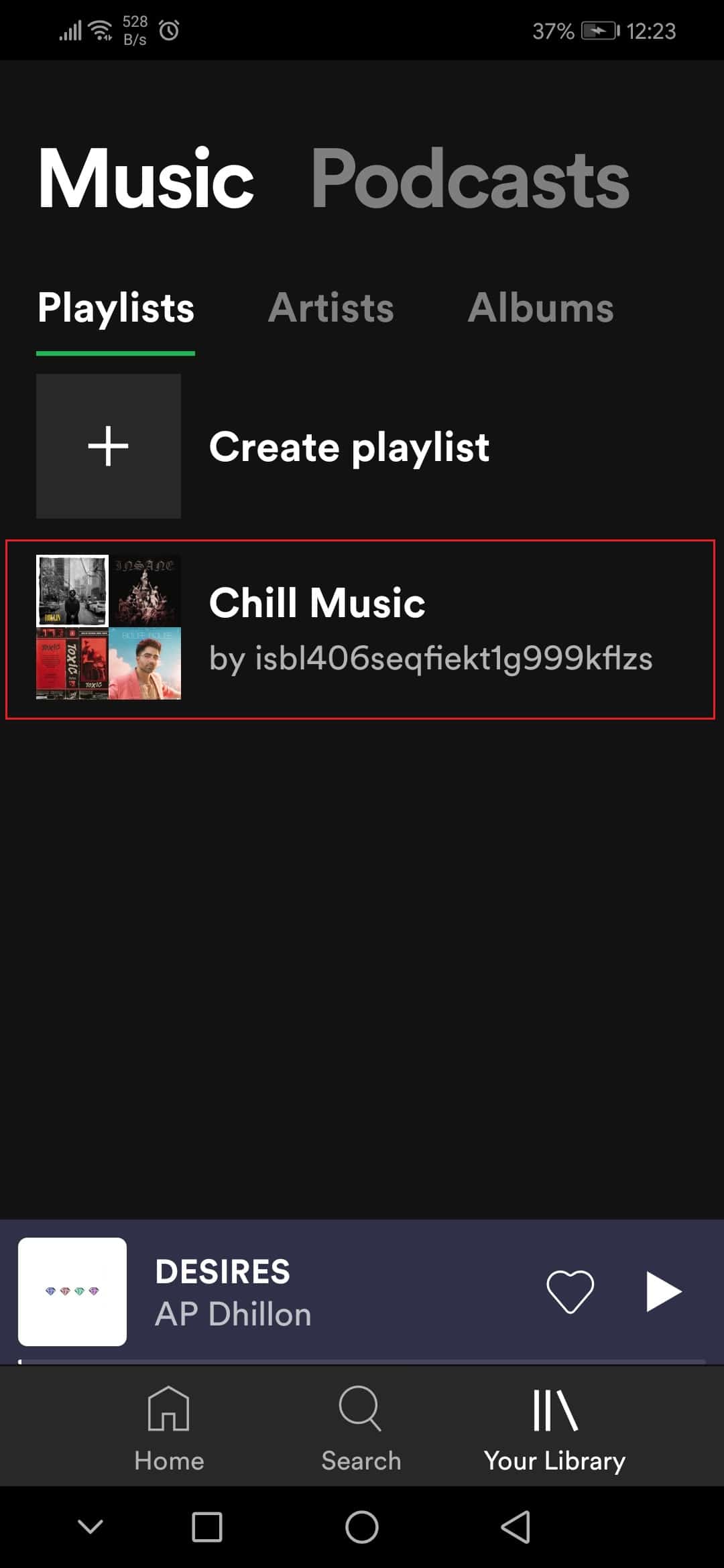
4. Ezután érintse meg a három pont(three dots) ikont.

5. Válassza a Lejátszási lista szerkesztése( Edit playlist) opciót a menüből.
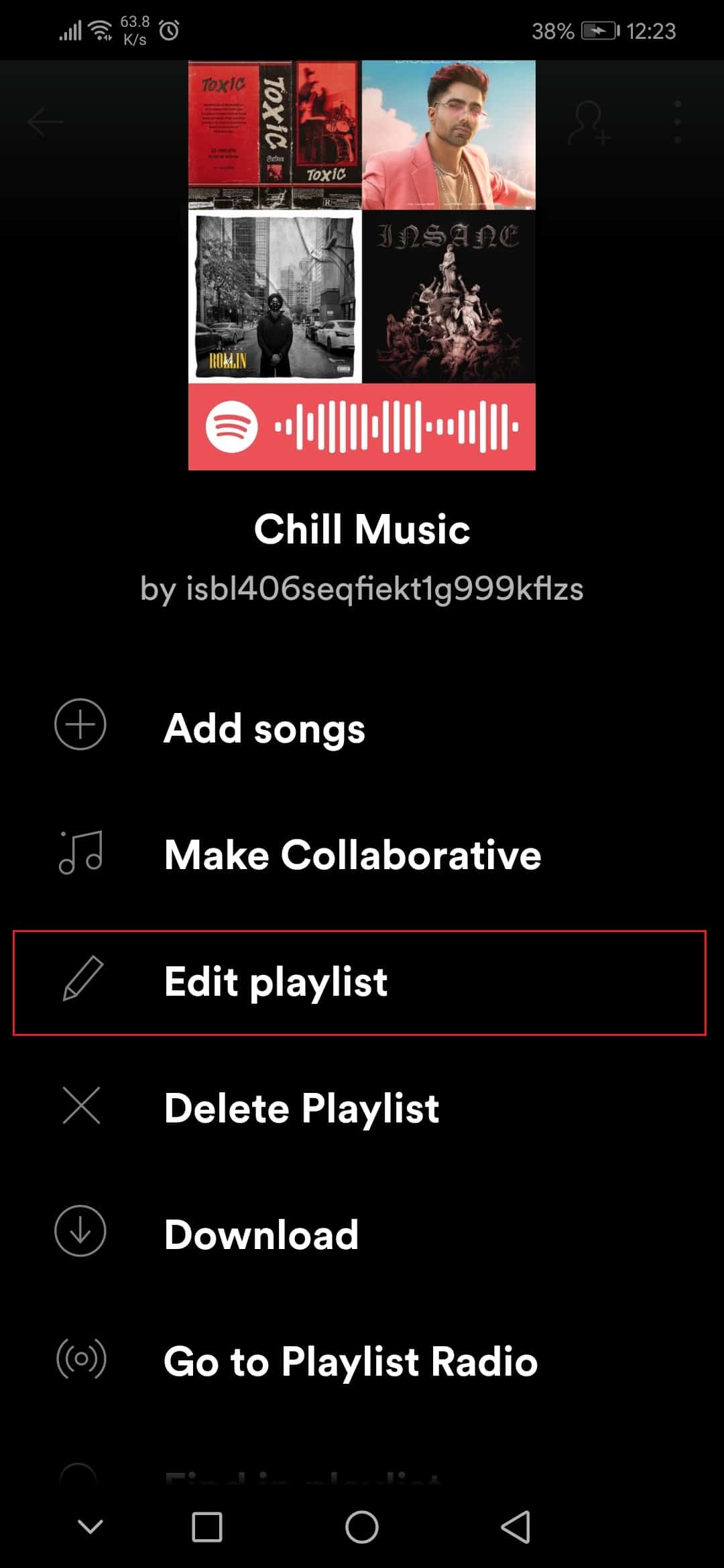
6. Itt érintse meg a Kép módosítása(Change image ) opciót.

7. Ezután érintse meg a Fotó(Choose photo) kiválasztása opciót.

8. A kép kiválasztása után érintse meg a FOTÓ HASZNÁLATA(USE PHOTO) opciót.

9. Végül érintse meg a MENTÉS(SAVE) opciót.

Olvassa el még: A (Also Read:) Spotify meg nem nyílásának javítása Windows 10 rendszeren(Fix Spotify Not Opening on Windows 10)
2. módszer: A Windows alkalmazásban(Method 2: On Windows App)
Kövesse ezeket a lépéseket a Spotify lejátszási lista képének megváltoztatásához a Windows Spotify alkalmazásban.
1. Indítsa el a Spotify alkalmazást vagy annak weblejátszóját(web player) a kívánt böngészőben, és kattintson a Saját könyvtár(Your Library) elemre .
2. Nyissa meg az Ön által létrehozott lejátszási listákat.

3. Kattintson a három pont(three dots) ikonra, és válassza a Részletek szerkesztése(Edit Details) lehetőséget.

4. Megjelenik a Részletek szerkesztése(Edit Details) párbeszédpanel, vigye az egérmutatót a borítókép fölé, majd kattintson a jobb felső sarokban megjelenő három pont ikonra, és válassza a (three dots)Fénykép módosítása(Change Photo) lehetőséget .

Megjegyzés: A (Note:)fotó eltávolítása(Remove photo) opció kiválasztásával teljesen megszabadulhat a borítóképtől . Hangjegyet készít a lejátszási lista borítóképeként.
5. Válasszon ki egy képet a számítógépéről, és kattintson a Megnyitás(Open) gombra . A lejátszási lista borítóképe frissül, majd a befejezéshez kattintson a Mentés(Save) gombra.
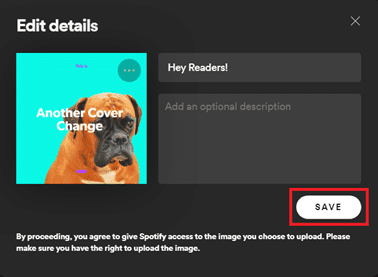
Ha kíváncsi arra, hogyan készítettük el a borítóképeket ehhez a cikkhez, nézze meg a Spotlistr -t , és készítsen egyet magának. Reméljük, hogy a Spotify lejátszási listák képeinek módosításával kapcsolatos fenti lépések világosak és könnyen követhetők voltak.
Ajánlott:(Recommended:)
- 8 legjobb telefontisztító alkalmazás Androidra(8 Best Phone Cleaner Apps for Android)
- Hogyan lehet törölni a Netflix profilt(How to Delete Netflix Profile)
- Hogyan lehet elmosni a hátteret a nagyításban(How to Blur Background in Zoom)
- Javítás Hoppá, valami elromlott YouTube alkalmazás(Fix Oops Something Went Wrong YouTube App)
Reméljük, hogy tudja, hogyan módosíthatja a Spotify lejátszási listáit. Forduljon(Feel) hozzánk bizalommal, ha kérdése van a Spotify -val és annak funkcióival kapcsolatban. Ritkán telik el egy nap anélkül, hogy ne hallgatnánk Spotify lejátszási listát itt, a Techculton , ezért ha bármilyen zenei/lejátszási listajavaslatod van számunkra, kérjük, hagyd őket a megjegyzések részben.
Related posts
A Spotify nem nyílik meg a Windows 10 rendszeren
10 legjobb Android emulátor Windowsra és Macre
A Microsoft Outlook sötét mód bekapcsolása
A Microsoft Teams Push to Talk engedélyezése vagy letiltása
Nagyítási értekezlet rögzítése engedély nélkül a Windows 10 rendszerben
A legjobb szoftver és hardver Bitcoin pénztárcák Windows, iOS, Android rendszerhez
Hogyan kapcsolhatja össze Android telefonját a Windows 10 rendszerrel?
EXE konvertálása APK-ba (2022)
Hogyan blokkolhat bármely webhelyet számítógépén, telefonján vagy hálózatán
Hogyan lehet a WAV-ot MP3-ba konvertálni
5 módszer az e-maileket nem kapó Gmail-fiók javítására
Hogyan kapcsolhatom ki a fényképezőgépet a zoom funkcióval? (2022)
Zoom Video teszt végrehajtása Windows és Android rendszeren
Javítsa ki a Snapchat nem tölt be történeteket
Hogyan helyezhet el Snapchat szűrőket a Camera Roll képeire
A könyvjelzők használata a Twitteren
PayPal fiók törlése
Hogyan lehet egy kis szünetet tartani valakitől a Facebookon
Android-alkalmazások futtatása Windows PC-n [GUIDE]
RAR fájlok kibontása PC-n vagy mobileszközön
