A Start Everywhere a Start menü alternatívája a Windows 10 rendszerhez
Ha a Windows 10 Start menüjétől(Start Menu) eltérő élményt szeretne , akkor nézze meg ezt a Start Everywhere nevű szoftvert . Ez a Start menü helyettesítője(Start Menu substitute) , amely a Windows 10/8/7 . A hordozható szoftver segítségével különféle telepített szoftvereket, mappákat, fájlokat nyithat meg, hozzáférhet az energiaellátási lehetőségekhez stb.
Start Mindenhol A Windows Start menü(Start Everywhere Windows Start Menu) alternatívája
A Start Everywhere(Start Everywhere) egy hordozható ingyenes szoftver, amely 64 bites Windowshoz(Windows) érhető el . Ha azonban 32 bites Windows architektúrával rendelkezik, megkockáztathatja a kísérleti szolgáltatás kipróbálását, de ez nem ajánlott.
A Start Everywhere szolgáltatásairól dióhéjban szólva, ezek a következők:
- Nyisson meg bármilyen alkalmazást vagy mappát:(Open any app or folder: ) Ezzel az eszközzel szinte bármilyen elérési utat, mappát, fájlt stb. elérhet, és ennek megfelelően nyissa meg.
- Kétirányú hozzáférés:(Two-way access: ) A legtöbb Start menü(Start Menu) alternatívája nem teszi lehetővé, hogy külön ikont kapjon a különféle dolgok eléréséhez. Lecserélheti Windows(Windows) számítógépének eredeti Start menüjét(Start Menu) ezzel a szoftverrel, valamint bármelyik ablakból megnyithatja az alkalmazást, ha rögzíti a tálcán(Taskbar) .
- Energiagazdálkodási lehetőségek: A (Power options: )Windows beépített Start menüje(Start Menu) tartalmazza az összes energiaellátási lehetőséget, így a felhasználók kikapcsolhatják számítógépüket, vagy kijelentkezhetnek egy fiókból. Itt is szerepelnek.
- Előre telepített alkalmazások megnyitása:(Open pre-installed apps: ) Ha Windows 10 rendszert(Windows 10) használ , és meg szeretne nyitni néhány előre telepített alkalmazást, például a Naptárat(Calendar) , a Leveleket(Mail) stb., ezt megteheti.
- Egyéni mappa hozzáadása:(Add custom folder:) Alapértelmezés szerint sok fontos mappát tartalmaz. Ha azonban nem elégedett velük, beillesztheti a kívánt mappát, és az igényeinek megfelelően megnyithatja.
- Nyissa meg a rendszereszközöket:(Open system tools:) Előfordulhat, hogy meg kell nyitnia bizonyos rendszereszközöket, például a Parancssort(Command Prompt) , a Feladatkezelőt(Task Manager) stb. Ha igen, ezt a segédprogrammal is megteheti.
- Testreszabás:(Customization: ) A legjobb ebben az eszközben az, hogy igényei szerint testreszabhatja a megjelenést.
A Start Everywhere(Start Everywhere) megnyitása után a számítógépen a következő ikon látható:
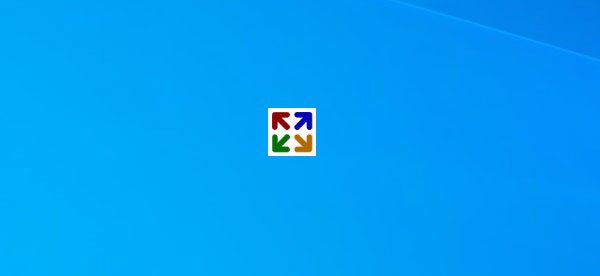
Ha erre az ikonra kattint, az összes ajánlatot megtalálja a képernyőn-
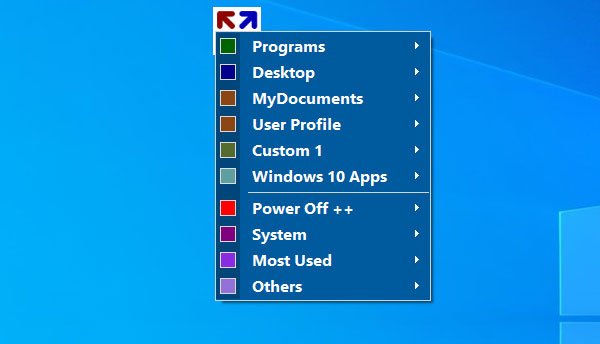
Innen bármelyik mappát, fájlt, alkalmazást, rendszereszközt stb. megnyithat. Például a Programok(Programs) szakasz tartalmazza az összes telepített szoftvert. Abc-sorrendben vannak kategorizálva, így nem kell sok időt töltenie, hogy könnyedén megtaláljon valamit.
Ahogy a neve is sugallja, a Windows 10 rendszerű számítógépére minden előre telepített alkalmazást megtalálhat, ha a Windows 10 alkalmazások(Windows 10 Apps ) lehetőségre kattint. Hasonlóképpen, a Power Off++ opció tartalmazza az összes tápellátási beállítást, mint például a Leállítás(Shut Down) , Újraindítás(Restart) , Kijelentkezés(Log Off) , Alvó(Sleep) állapot stb. Ha meg akarja nyitni az Isten módot , a Parancssort(Command Prompt) , a Feladatkezelőt(Task Manager) és más rendszereszközöket, nézze meg a a Rendszer(System ) menüben.
Hogyan változtassuk meg a témát(How to change the theme)

A Start Everywhere(Start Everywhere) alapértelmezés szerint kék témával rendelkezik. Ha nem szereti ezt az alapértelmezett témát használni, módosíthatja valami másra.
Ehhez lépjen az Others > Theme elemre, és válassza ki a kívánt színsémát.
Start Everywhere beállítások(Start Everywhere settings)
Ez a szoftver néhány lehetőséget vagy beállítást kínál, amelyeket felhasználhat, hogy tökéletes legyen az Ön számára. A Beállítások panel(Settings Panel) néhány fület tartalmaz: Általános(General) , Színek(Colors) , Betűtípusok(Fonts) , Menü kiválasztása(Select Menu) stb. Minden lap tartalmaz kapcsolódó opciókat. Ehhez az Általános(General ) lapon van néhány lehetőség a kiterjesztések, az aktív sarkok stb. megjelenítésére/elrejtésére.
A Színek(Colors) lapon előre beállított témát választhat, vagy elkészítheti az Önnek megfelelőt. A Betűtípusok(Fonts ) lapon módosíthatja a betűtípust.
Ha szeretne mappát hozzáadni vagy eltávolítani a Start menüből(Start Menu) , váltson a Menü kiválasztása(Select Menu ) lapra, és válasszon ki valamit, amelyet hozzá szeretne adni a listához.
Ez az! Ha tetszik, letöltheti a Start Everywhere -t a hivatalos letöltési oldalról(official download page)(official download page) .
Hasonló bejegyzések, amelyek érdekelhetnek:(Similar posts that may interest you:)
- A Labrys a Windows Start menü és a Futtatás párbeszédpanel helyettesítője(Labrys is a replacement for Windows Start Menu and Run dialog box)
- SyMenu: Hordozható Start menü Indító és csere Windowshoz
- Nyissa vissza a régi klasszikus Start menüt a Windows 10 rendszeren az Open Shell segítségével.(Get back the old classic Start menu on Windows 10 with Open Shell.)
Related posts
Blokkolja a Windows 10 Start menüjében megjelenő Microsoft Edge hirdetéseket
A Microsoft To-Do listák rögzítése a Start menühöz a Windows 10 rendszerben
A rögzített webhelyikonok hiányoznak a Windows 10 Start menüjéből
Webhely-parancsikon rögzítése a Start menühöz a Windows 10 rendszerben
Nyissa vissza a régi klasszikus Start menüt a Windows 10 rendszeren az Open Shell segítségével
Több város időpontjának rögzítése a Windows 10 Start menüjében
Módosítsa a Start menü, a Tálca, a Műveletközpont és a Címsor színét a Windows 10 rendszerben
Nézzen digitális TV-t és hallgasson rádiót Windows 10 rendszeren a ProgDVB segítségével
Hiányzik a PIN-kód a Start menühöz opció a Windows 10 rendszerben [MEGOLDVA]
A Windows 10 Start elrendezésének testreszabása az .xml fájl cseréjével
Windows Search Alternatív eszközök a Windows 10 rendszerhez
A Start menü élő mappái: Hogyan használjuk őket a Windows 10 rendszerben
Mi a teendő, ha a Windows 10 Start menüje nem működik?
Geek Uninstaller – Hordozható, többfunkciós eltávolító a Windows 10 rendszerhez
További csempe megjelenítése a Start menüben Windows 10 rendszerben
Készítsen egyszerű jegyzeteket a PeperNote for Windows 10 segítségével
Cserélje ki a Powershell-t a Parancssorra a Windows 10 Start menüjében
A Windows 10 Start menüjének beállítása úgy, hogy a teljes képernyőt elfoglalja
Most engedélyezze az új Start menüt a Windows 10 2004-es verziójában
Balabolka: Hordozható ingyenes szöveg-beszéd konvertáló Windows 10 rendszerhez
