A Start menü elrendezésének biztonsági mentése ezzel az ingyenes szoftverrel a Windows 11/10 rendszerhez
A Backup Start Menu Layout(Backup Start Menu Layout) egy ingyenes, hordozható szoftver, amely egyetlen kattintással biztonsági másolatot készíthet, visszaállíthat, visszaállíthat és visszaállíthatja a Windows 10 és a Windows 11 Start menü(Start Menu) elrendezését. Mostantól könnyen kitalálhatja személyiségét, tetszéseit és nemtetszéseit, és még sok mást, ha csak ránéz a telefonjára vagy a számítógépére. Ha telefont használ, az attól függ, hogyan rendezi el az alkalmazásokat a kezdőképernyőn. Ha hajlamos sok mappát létrehozni, ez azt mutatja, hogy rendszerezett vagy, ha hajlamos vagy szétszórni őket a képernyőn, az emberek többet megtudhatnak Önről, ha megnézik, milyen típusú alkalmazásokat telepített, amelyek könnyen elérhetők és amelyek nem. Ez nagyon bonyolult. És ugyanez vonatkozik a Start menü(Start Menu) elrendezésére is.

Ha Ön olyan ember, mint én, aki nagyon tisztában van a Start menü(Start Menu) elrendezésével, és segíti őket az alkalmazások gyorsabb elérésében, a Backup Start Menu Layout biztosan érdekelni fogja.
Biztonsági mentés Start menü elrendezése(Backup Start Menu Layout) Windows Windows 11/10
Már bemutattuk, hogyan importálhatja és exportálhatja a Start menü elrendezését(how to Import, Export the Start Menu layout) , és hogyan kell manuálisan biztonsági másolatot készíteni, visszaállítani és visszaállítani a Start menü elrendezését . Ha mindezt szeretné elkerülni, ezt a szoftvert egy gombnyomással megteheti.
Miután letöltötte ezt a fájlt és kicsomagolta a tartalmát, kattintson az exe alkalmazásfájlra a megnyitásához.

Biztonsági másolat készítése a Start menü(Start Menu) elrendezéséről
Most, hogy biztonsági másolatot készítsen a Start menü(Start Menu) csempéinek elrendezéséről, kattintson a bal oldali második ikonra a menüszalagon. Úgy néz ki, mint egy hajlékonylemez vagy a Mentés(Save) gomb.
Amint rákattint, egy új biztonsági mentés készül, és egy bejegyzés látható a listában.
Most egyszerűen kattintson duplán erre a bejegyzésre az elrendezés visszaállításához. Vagy egyszerűen kattintson rá jobb gombbal, és kattintson a Biztonsági mentés visszaállítása elemre.(Restore Backup.)
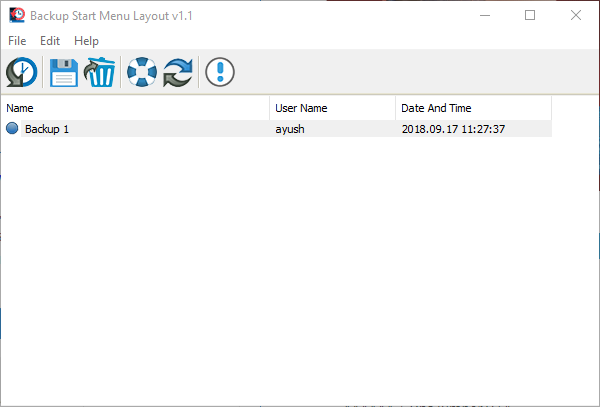
Kijelölheti, és a törléshez nyomja meg a Delete billentyűt( Delete key) a számítógépen, vagy nyomja meg az F2 billentyűt(F2) az átnevezéshez. Mindez pedig úgy is megtehető, hogy jobb gombbal kattintunk egy adott bejegyzésre.
A Start menü elrendezésének visszaállítása
Az elrendezés alaphelyzetbe állításához kattintson a bal oldali ikonszalag negyedik ikonjára is, amely valójában úszónak tűnik.
Ez a lehetőség akkor hasznos, ha a Start menü(Start Menu) elrendezése túlságosan zsúfolt vagy rendetlen, és vissza szeretné állítani az alapértelmezett elrendezést.
Amint rákattint erre a Reset gombra, azonnal megjelenik egy üzenet, hogy az elrendezés visszaállításra került.

Most már a nulláról kezdheti meg a Start menü elrendezésének felépítését.(Start Menu)
Ezenkívül a parancssor használatával is használhatja ennek az ingyenes szoftvernek a szolgáltatásait.
Erről többet tudhat meg a File > Command Line Info kattintva .

Egy új felugró ablak jelenik meg, amely minden információt tartalmaz a parancssor használatával kapcsolatos parancsokról.
A Backup Start Menu Layout(Backup Start Menu Layout) innen tölthető le(here)(here) .
Ha bármilyen kérdése van, tudassa velünk az alábbi megjegyzések részben.
Related posts
A Start menü nem nyílik meg, vagy a Start gomb nem működik a Windows 11/10 rendszerben
Az energiagazdálkodási lehetőségek hiányoznak a Start menüből a Windows 11/10 rendszerben
Hordozható alkalmazások rögzítése a Start menüben a Windows 11/10 rendszerben
Elemek hozzáadása vagy eltávolítása az összes alkalmazásban a Start menüben Windows 11/10 rendszeren
Távolítsa el a leggyakrabban használt alkalmazásokat a Windows 11/10 Start menüjéből
Az ajánlott lista megjelenítése vagy elrejtése a Start menüben Windows 11 rendszeren
A Start menü és a tálca színeinek megváltoztatása a Windows 11 rendszerben
A Start Everywhere a Start menü alternatívája a Windows 10 rendszerhez
Mappák hozzáadása vagy eltávolítása a Windows 10/11 Start menüjéből
Nyissa vissza a régi klasszikus Start menüt a Windows 10 rendszeren az Open Shell segítségével
Blokkolja a Windows 10 Start menüjében megjelenő Microsoft Edge hirdetéseket
Legutóbb hozzáadott és leggyakrabban használt alkalmazások megjelenítése vagy elrejtése a Start menüben -
Programikonok rögzítése vagy rögzítésének feloldása a tálcáról vagy a Start menüből a Windows 11/10 rendszerben
Nemrég hozzáadott alkalmazások csoport megjelenítése, elrejtése a Windows 11/10 Start menüjében
A Start menü elrendezésének importálása és exportálása a Windows 11/10 rendszerben
Javítsa ki a szürkén megjelenő Windows-alkalmazásokat a Start menüben a Windows 11/10 rendszerben
A Start menü elrendezésének zárolása a Windows 10/11 rendszerben
A Bing keresési eredményeinek letiltása a Windows 11/10 Start menüjében
Kattintson a jobb gombbal, ha nem működik a Start menüben vagy a Tálcán a Windows 11/10 rendszerben
Most engedélyezze az új Start menüt a Windows 10 2004-es verziójában
