A Steam játékok nem indulnak el; Elakadt az indításra való felkészülésnél Windows PC-n
Ha Ön a Steam rendszeres felhasználója , akkor olyan problémába ütközhet, hogy a játékok nem futnak az indulás előkészítése után. A platform felhasználói időről időre szembesülnek ezzel a problémával, de sajnos nincsenek egyértelmű javítások rá. Látod, nem minden Steam felhasználó rendelkezik ugyanolyan típusú számítógéppel, ugyanazzal a hardverrel, ezért a problémák diagnosztizálása melós lehet. A Valve munkatársai azonban általános útmutatóval álltak elő, hogy mit kell tenni, ha nem tudja megnyitni a játékot.
A Steam játék elakadt a Preparing to Launch alatt
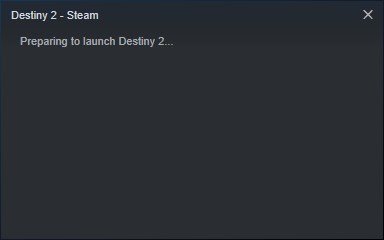
A Steam játékok nem indulnak el Windows 11/10
Ebben a cikkben elmagyarázzuk, milyen intézkedéseket kell tenni, ha a Steam-játékok nem a tervezett módon töltődnek be. A legtöbb esetben ezeknek a tippeknek működniük kell, de előfordulhat, hogy nem, akkor azt javasoljuk, hogy hagyjon üzenetet a megjegyzés rovatban, és mi azonnal megkeressük Önt.
- Frissítse Windows 10 operációs rendszerét
- Frissítse(Update) grafikus illesztőprogramját a számítógépéhez
- Hogyan ellenőrizheti a grafikus kártya modelljét és az illesztőprogram verzióját
- Ellenőrizze a gyorsítótár fájljait
1] Frissítse(Update) Windows 10 operációs rendszerét
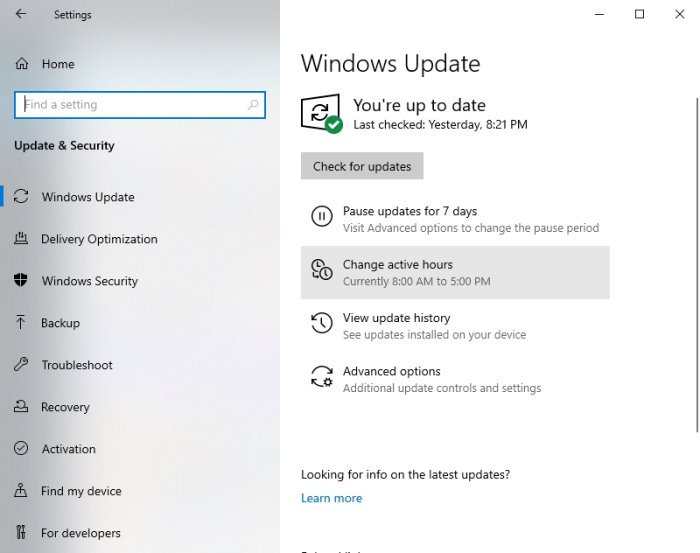
Az első lépés annak biztosításában, hogy a Steamen(Steam) lévő játékok ne okozzanak problémákat az indításkor, az az, hogy a Windows 10 a legújabb verzióra frissül. Nem csak ez, hanem a Microsoft .NET Framework - et is frissíteni kell az újabb verzióra.
Látja, az AMD(AMD) illesztőprogramjai nagymértékben támaszkodnak a .NET-keretrendszerre(.NET Framework) , így sok esetben a keretrendszer utolsó frissítése is problémákat okozhat a videojátékok megnyitásakor.
A Windows 10 frissítéséhez(update Windows 10) nyomja meg a Windows key + I a Beállítások(Settings) menü aktiválásához. Innen válassza a Update & Security > Windows Update > Check for updates .
2] Frissítse(Update) a grafikus illesztőprogramot a számítógépéhez
Ha a grafikus kártya illesztőprogramjának(updating your graphics card driver) legújabb verziójára kell frissítenie, akkor nem kell messzire keresnie. Mint mindannyian tudjuk, két fő versenytárs van a grafikus kártyás játékok terén, ezek az Nvidia és az AMD(AMD) .
Egyszerűen(Simply) keresse fel az nvidia.com vagy az amd.com oldalt, és töltse le a legújabb illesztőprogramot(download the latest driver) az adott grafikus kártyához.
3] Hogyan(How) ellenőrizheti a grafikus kártya modelljét és az illesztőprogram verzióját
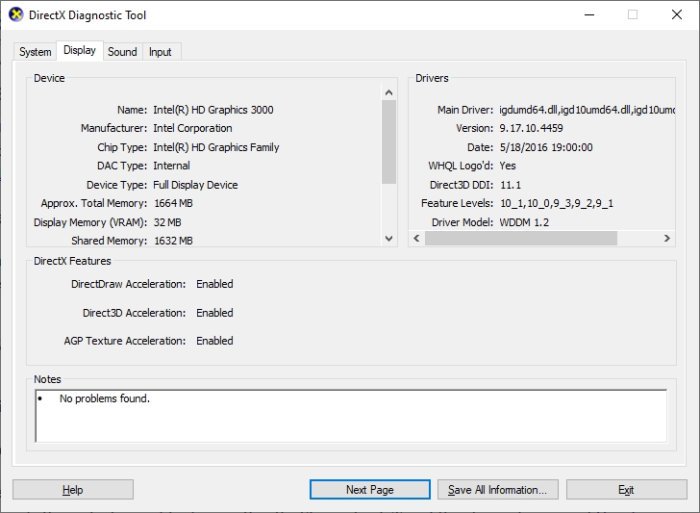
Ha valamilyen oknál fogva nem biztos abban, hogy milyen típusú grafikus kártya található a számítógépében, vagy az illesztőprogram aktuális verziója, akkor ezt kell tennie.
Kattintson jobb gombbal(Right-click) a Start gombra, majd válassza a Futtatás(Run) lehetőséget . Alternatív megoldásként egyszerűen nyomja meg a Windows billentyű + R billentyűket a Futtatás(Run) párbeszédpanel elindításához.
Amikor a doboz fent van, másolja ki és illessze dxdiagbe a dobozba, és nyomja meg az Enter billentyűt a billentyűzeten.
Ehhez el kell indítania a DirectX diagnosztikai eszközt(DirectX Diagnostic Tool) . Innen többek között megtekintheti számítógépe grafikus kártyájának specifikációit, és adatokat nyerhet a legújabb illesztőprogram-verzióról.
3] Ellenőrizze a gyorsítótár fájljait
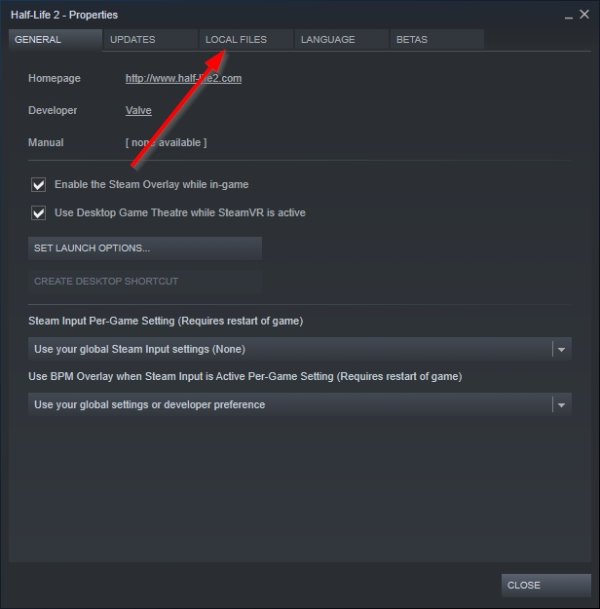
Az egyik ok, amiért a Steam-játékaid(Steam games) nem indultak el, a fájlok sérülése lehet.
A probléma megoldásához ellenőrizheti a gyorsítótárazott játékfájlokat a Steam kliensen belül. Ennek elvégzéséhez kérjük, olvassa el, hogyan ellenőrizheti a játékfájlok integritását,(how to verify the integrity of game files) és ez elegendő.
Minden jót.
Related posts
Javítás: Nincs elég lemezterület – Steam hiba Windows PC-n
A Steam játékok áthelyezése egy másik meghajtóra vagy mappába a Windows 11/10 rendszerben
Az Origin játékok streamelése Steamen keresztül
Hogyan lehet javítani a hang hiányát a Steam játékokon
Hogyan lehet megnyitni a Steam játékokat ablakos módban
Javítsa ki az Epic Games LS-0013 hibakódját a Windows 11/10 rendszerben
A legjobb ingyenes Mountain Sports játékok Windows 10 PC-re
Hogyan készítsünk biztonsági másolatot a Steam játékokról
Javítsa ki az Epic Games LS-0018 hibakódját a Windows 11/10 rendszerben
A COD Warzone lemaradt vagy FPS-esések vannak Windows 11/10 PC-n
Epic Games hibakód LS-0014, A fájl nem található Windows PC-n
A Fix mappa nem létezik - Eredeti hiba Windows PC-n
Steam játékok rendezése a kategóriák segítségével
Hol vannak telepítve a Steam játékok?
Javítsa ki az Epic Games IS-MF-01 és LS-0009 hibakódját Windows 11/10 rendszeren
A legjobb ingyenes játékmentő szoftver Windows PC-hez
Ingyenes kártyajátékok és kaszinó nyerőgépek Windows PC-re
A Hitman 3 nem indul el Windows PC-n
A legjobb ingyenes játékrögzítő szoftver Windows 10 rendszerhez
Hogyan játszhat bármilyen Xbox játékot Windows 11/10 PC-n
