A Steam letöltése lassú? Gyorsítsd fel a Steam játékok letöltését!
Módot keresel a letöltési sebesség növelésére a Steamen? Nos, biztosítunk neked! A játék sok felhasználó számára a (Gaming)Windows 10 nagy részét képezi , és ez az operációs rendszer minden verziója esetében így volt. Mostantól a Windows 10 rendszeren(Windows 10) való játék fő módja a Steam ,(Steam) a Microsoft Store és más versenytársak versenye ellenére.
Mivel a Steam platform jelenti a fő bejáratot a kiváló minőségű videojátékokhoz Windows 10 rendszeren(Windows 10) , nyugodtan kijelenthetjük, ha probléma adódik, elég nehéz, hogy az egész Steam játékközösség ne halljon róla.
A Steam letöltése lassú
A legújabb kiadás nem a legrosszabb, és nem akadályozza meg a játékban, de mindenképpen bosszantó. Látja, több felhasználó panaszkodott a most megvásárolt, vagy a könyvtárukban már megtalálható játékok lassú letöltése miatt.
Gyorsítsa fel a Steam játékok letöltését
1] Ellenőrizze a hálózat állapotát
Az egyik fő ok, amiért a felhasználók lassú letöltést tapasztalnak, nagyrészt a lassú internetkapcsolatnak köszönhető. Javasoljuk, hogy ha vezetéket használ, ellenőrizze, hogy a hálózati kábelek megfelelően vannak-e bedugva minden portba.
Ha vezeték nélküli kapcsolatot használ, ellenőrizze, hogy nincs-e probléma a modemmel. Ha úgy érzi, hogy probléma van, egyszerűen indítsa újra vagy állítsa vissza a modemet, és próbálja újra. Ha a probléma továbbra is fennáll, további információért forduljon hálózati szolgáltatójához.
2] Törölje a letöltési gyorsítótárat
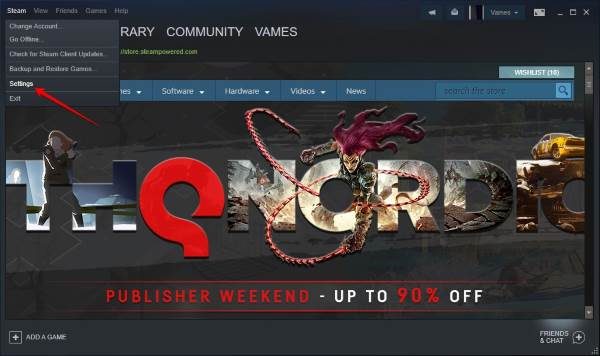
A Steams letöltési gyorsítótárának törlése a legtöbb lassú letöltési probléma megoldásának másik módja, ezért nézzük meg, mit kell tenni itt.
Indítsa(Fire) el a Steam klienst, majd kattintson a Steam elemre a felső menüben, majd válassza a Beállítások(Settings) lehetőséget a legördülő menüből. Alternatív megoldásként kattintson a jobb gombbal(right-click) a Steam ikonra a tálcán(Taskbar) keresztül , majd kattintson a Beállítások elemre(Settings) .
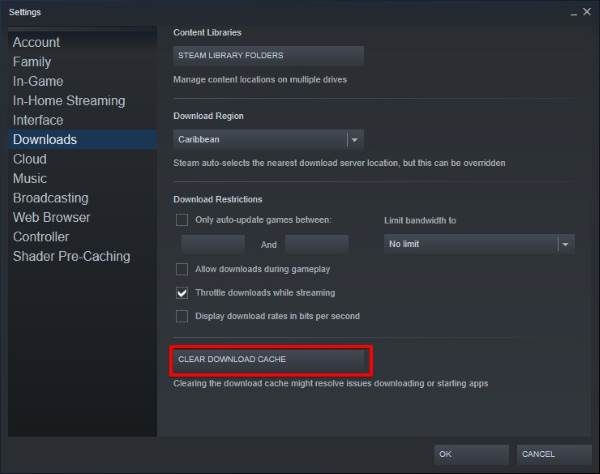
Miután kiválasztotta a Beállítások(Settings) opciót, lépjen tovább, és kattintson a Letöltések(Downloads) elemre , majd onnan kattintson a LETÖLTÉS GYORSÍTÓTÁR TÖRLÉSE(CLEAR DOWNLOAD CACHE) gombra . Egy kis ablak jelenik meg. Csak kattintson az OK gombra(OK) , és várja meg, amíg megtörténik a tisztítás.
Indítsa újra a számítógépet, majd jelentkezzen be a Steambe(Steam) , és ellenőrizze, hogy a játék letöltése gyorsabban történik-e, mint korábban.
TIPP(TIP) : Lásd ezt a bejegyzést a Steam alkalmazás konfigurációjáról, hiányzik(Steam App Configuration is missing) vagy nem érhető el.
3] Módosítsa a Steam szerver helyét
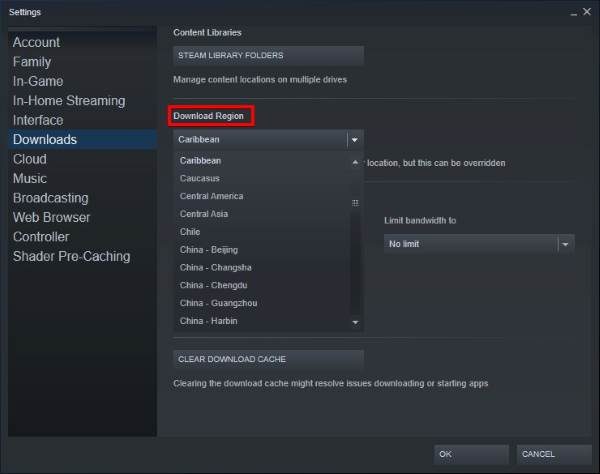
Ha például Ázsiában(Asia) tartózkodik, akkor nincs értelme a régión kívüli szerverek használatának. A legjobb, ha a szervert az országában vagy a régión belül található szerverre cseréli.
Ezt úgy tehetjük meg, hogy a Steam , majd a Beállítások(Settings) , végül a Letöltések(Downloads) elemre kattintunk . Keresse meg a Régió letöltése(Download Region) lehetőséget , és onnan válassza ki a helyéhez legközelebb eső kiszolgálót. Ez a legjobb Steam letöltő szerver az Ön számára!
Kattintson az OK gombra(OK) , indítsa újra a számítógépet, indítsa el a Steam alkalmazást(Steam) , és kezdje el újra a játék letöltését.
Most olvassa el(Now read) : A legjobb Steam tippek és trükkök(Best Steam tips and tricks) .
Related posts
A steamui.dll hiba betöltése nem sikerült Windows 11/10 rendszeren
Steam játékok biztonsági mentése, visszaállítása, áthelyezése a Steam Library Manager segítségével
A Steam képernyőképek mappájának elérése Windows PC-n
A Steam letöltésének javítása 0 bájtnál elakadt
Javítás: Nincs elég lemezterület – Steam hiba Windows PC-n
Hogyan lehet visszaküldeni egy Steam játékot és visszakapni a visszatérítést?
A 118-as vagy 138-as Steam hibakód kijavítása
Javítsa ki a Steam 7-es és 130-as hibakódját Windows PC-n
Javítsa ki a Steam tartalomfájl zárolási hibáját
A Steam telepítése és a Steam játékok kezelése (végső útmutató)
Javítsa ki az érvénytelen Depot konfigurációs Steam hibát Windows PC-n
A Steam Guard hitelesítés beállítása
Hiba történt a Steam játék telepítése vagy frissítése közben
Javítsa ki a Steam hibát a tranzakció inicializálása vagy frissítése során
A Steam lemezírási hibájának javítása a Windows 11/10 rendszerben
Microsoft Store Game-alkalmazások hozzáadása a Steamhez Windows 11/10 rendszerben
Hogyan lehet elrejteni a játéktevékenységet a Steamen
A Steam összekapcsolása a YouTube-bal és a játékfájlok ellenőrzése
Javítsa ki a Steam Missing Content Manifest hibát Windows PC-n
Javítsa ki az 503-as hibát, a szolgáltatás nem érhető el – Steam
