A Surface Pro és a Surface Pen párosítása
A Microsoft(Microsoft) eszközök nagyban kívánják megkönnyíteni életünket és munkánkat. A Microsoft Surface Pro , az egyik legproduktívabb eszköz, új Surface tollal(Surface Pen) érkezik . A Surface Pro Pen számos előnnyel rendelkezik. Lehetővé teszi dokumentumok írását, rajzolását vagy digitális megjelölését. A vállalat állítása szerint 1024 nyomásérzékenységi szinttel és csökkentett késleltetéssel rendelkezik. A tetején található egy digitális radír a nem szükséges írások törléséhez. A felső gomb megnyomása gyorsan megerősíti a műveletet, és azonnal megnyitja a OneNote alkalmazást.

Így az új Surface Pen méltán nagyszerű eszköz. Nézzük meg, hogyan párosíthatja manuálisan a Surface Pro -t a Surface Pennel .(Surface Pen)
Párosítsa a Surface Pro-t Surface Pennel
Nyissa meg a Start Windows logót, és válassza a Beállítások(Settings) lehetőséget .
Ezután válassza az Eszközök, majd a Bluetooth lehetőséget(Bluetooth) . Mielőtt továbblépne, győződjön meg arról, hogy a Bluetooth be van kapcsolva.
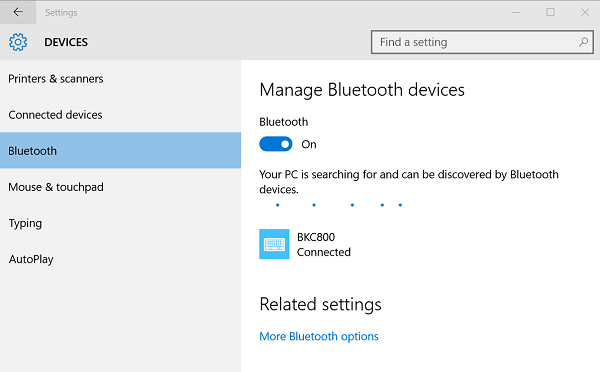
Ha a Surface Pen megjelenik a felfedezett eszközök listájában, jelölje ki, majd válassza az Eszköz eltávolítása(Remove) lehetőséget .
Most tartsa lenyomva a toll felső gombját körülbelül hét másodpercig, amíg a tollcsipesz közepén lévő fény villogni nem kezd.

Ha a fenti módszer nem működik, győződjön meg arról, hogy megfelelően telepítette a Surface Touch Controller firmware -t .
Nyissa meg a Windows 10 Start menüjét, és válassza a Settings >Eszközök (Devices)> Device Manager lehetőséget .
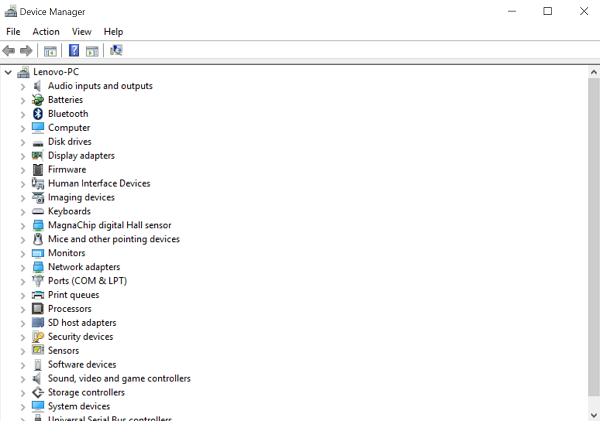
Ezután válassza ki a Firmware(Firmware) melletti nyilat, és keresse meg az érintővezérlő firmware-ét a Surface-hez.
Ha itt megtalálja a firmware-t a listában, és nem látja a „figyelmeztető jelet , sárga(Yellow) háromszög ikont”, győződjön meg róla, hogy a firmware megfelelően van telepítve. Ha a firmware neve szerepel a listában, de mellette van egy figyelmeztető jel Sárga háromszög ikon, lépjen a (Yellow)Start Windows logóba, és válassza a Power > Restart menüpontot .
Ne feledje(Remember) , válassza az Újraindítás lehetőséget(Restart) , ne a Leállítás(Shut) lehetőséget.
Kövesse újra a fenti 2 lépést, hogy megbizonyosodjon arról, hogy az érintővezérlő firmware-e megfelelően van telepítve.
Related posts
A Surface Pen csatlakoztatása és használata a Surface Pro 6-on
A Surface Pen nem ír, nem nyit meg alkalmazásokat, és nem csatlakozik Bluetooth-hoz
Töltse le a legújabb Surface Pro illesztőprogramokat, firmware-t és szoftvereket a Microsofttól
A tálcán lévő ikonok távolsága túl széles a Windows 11/10 vagy Surface Pro eszközön
A Surface Pen testreszabása a Surface alkalmazás segítségével
Minden a Dynamic Fulcrum csuklópántról a Surface Bookban
A Microsoft Surface képernyője nem forog
Surface Pro 7 vs Surface Pro 6: Melyik a jobb az Ön igényeinek?
A Surface Slim Pen beállítása és használata
A Microsoft Surface Diagnostic Toolkit segít a hardverdiagnosztika futtatásában
A Surface Book nem csatlakoztatható vagy leválasztható a billentyűzetről
Javítsa ki a Surface Pro képernyő elsötétülési problémáját a Windows 11/10 rendszerben
A toll és érintés műveleteinek letiltása a Microsoft Surface-en
A Surface Slim Pen nem töltésével kapcsolatos problémák elhárítása
Az USB-C töltőalap beállítása és használata a Surface Slim Penhez
A Surface Book nem észleli az NVIDIA grafikus kártyát
Microsoft Surface Earbuds vs Apple AirPods: Melyik a jobb?
A legjobb Surface Pen alternatívák Microsoft Surface eszközökhöz
A Surface Pro 2 áttekintése – a Microsoft zászlóshajója, a Windows 8.1-es eszköz
A Surface Pro Pen nyomásérzékenysége nem működik
