A számítógép folyamatosan újraindul, amikor játékokat indít vagy játszik
A PC-játékosok hajlamosak számos problémával találkozni Windows 11 vagy Windows 10 rendszerű játékgépeiken. Ezek a problémák lehetnek VALORANT csatlakozási hibák(VALORANT connection errors) , Discord csatlakozási hibák(Discord connection errors) , Epic Games kapcsolódási hibái(Epic Games connection errors) , Xbox játékok telepítési hibái(Xbox games installation errors) , játék akadozása az FPS cseppekkel stb. Ebben a bejegyzésben arra a problémára nyújtunk megoldást, hogy a számítógép folyamatosan újraindul játékindításkor vagy játék közben(computer keeps restarting when launching or playing games) .

Miért indul újra véletlenszerűen a számítógépem?
Többek között, de főként, a túlmelegedett processzor a leggyakoribb hibás, amely a számítógép véletlenszerű újraindítását okozhatja. A számítógép véletlenszerű újraindításával(computer restarting randomly) kapcsolatos probléma megoldásához nyissa meg a számítógépet, és tisztítsa meg a CPU-t –(CPU –) előfordulhat, hogy számítógépes hardvertechnikusra van szüksége.
A számítógép(Computer) folyamatosan újraindul, amikor játékokat indít vagy játszik
A legvalószínűbb bűnösök, ha a számítógép folyamatosan újraindul a játékok indításakor vagy játszásakor:
- A PC nem felel meg a játék futtatásához szükséges minimális követelményeknek.
- Energiagazdálkodási beállítások.
- Túlmelegedés.
- Rendszerhiba.
- Rossz tápegység.
- Hűtőborda.
- Túlhúzás.
- Hibás BIOS beállítások.
- Rossz GPU.
- Elhibázott Windows telepítés.
A játékok(Games) újraindítják a számítógépet? Ha ezzel a problémával szembesül, próbálja ki az alábbi javasolt megoldásainkat meghatározott sorrend nélkül, és ellenőrizze, hogy ez segít-e megoldani a problémát.
- Energiagazdálkodási terv módosítása
- Frissítse a grafikus kártya illesztőprogramját
- Harmadik féltől származó GPU letiltása (ha van)
- A túlhúzás letiltása (ha van)
- Ellenőrizze a PSU-t
- Ellenőrizze a processzort és a hűtőbordát
- Hajtsa végre a Rendszer-visszaállítást
- Állítsa vissza a BIOS-t az alapértelmezett beállításokra
- Frissítse a BIOS-t.
Vessünk egy pillantást a folyamat leírására a felsorolt megoldások mindegyikére vonatkozóan.
Mielőtt folytatná az alábbi megoldásokat, először ellenőrizze, hogy számítógépe megfelel-e a játék futtatásához szükséges összes követelménynek. Ne(Bear) feledje, hogy a minimális követelmények teljesítése nem garantálja, hogy nem lesznek problémái. A legjobb játékélmény érdekében a számítógépnek legalább az ajánlott követelményeknek meg kell felelnie (nem pedig minimális). Bármely játék követelményeit ellenőrizheti, ha keresést végez az interneten, vagy keresse fel a játék fejlesztői/szállítói webhelyét.
Ezenkívül ellenőrizze a frissítéseket(check for updates) , és telepítse az elérhető biteket a Windows 10/11 rendszerű eszközére, és ellenőrizze, hogy a probléma megoldódott-e.
1] Energiagazdálkodási terv módosítása
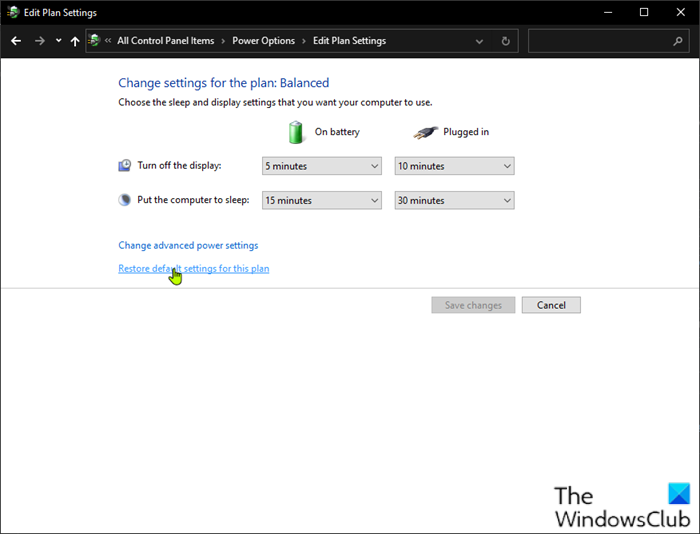
A számítógépe tápellátási beállításainak ellenőrzésével megkezdheti a hibaelhárítást, hogy a számítógép folyamatosan újraindul a játékok indításakor vagy lejátszásakor .(computer keeps restarting when launching or playing Games)
Csináld a következőt:
- Kattintson jobb gombbal(Right-click) az akkumulátor ikonra a tálcán a tálcán(Taskbar) .
- Válassza az Energiagazdálkodási lehetőségek lehetőséget(Power Options) .
- Az Energiagazdálkodási lehetőségek oldalon, ha az Energiagazdálkodási terv jelenleg Energiatakarékos módra(Power saver) van állítva , módosítsa azt Nagy teljesítményre (High performance ) vagy Kiegyensúlyozottra(Balanced) .
- Ezután a kiválasztott tervnél, ha korábban módosította a beállításokat, kattintson a Tervbeállítások módosítása (Change plan settings ) elemre, és válassza az Alapértelmezett beállítások visszaállítása ehhez a tervhez lehetőséget(Restore default settings to this plan) .
- Lépjen ki a Vezérlőpultból.
- Indítsa újra a számítógépet.
Ha a probléma nem oldódott meg, próbálkozzon a következő megoldással.
2] Frissítse a grafikus kártya illesztőprogramját
Ehhez a megoldáshoz frissítenie kell a Windows rendszerére telepített grafikus kártya illesztőprogramját .(update the graphics card driver)
3] A harmadik féltől származó GPU letiltása (ha van)

Ha harmadik féltől származó GPU fut a számítógépén, előfordulhat, hogy ez a probléma a Windows operációs rendszer(Windows OS) verziójával való összeférhetetlenség miatt jelentkezik. Ebben az esetben a probléma megoldásához tegye a következőket:
- Nyomja meg a Windows key + X a Kiemelt felhasználói menü megnyitásához.
- Nyomja meg az M gombot a billentyűzeten az Eszközkezelő megnyitásához(Device Manager) .
- Az Eszközkezelőben(Device Manager) görgessen le a telepített eszközök listáján, és bontsa ki a Display adapterek(Display adaptors ) részt.
- Kattintson a jobb gombbal(Right-click) a grafikus kártyára, majd kattintson az Eszköz letiltása(Disable device) elemre .
- Lépjen ki az Eszközkezelőből.
- Indítsa újra a számítógépet.
Figyelje meg és nézze meg, hogy a probléma továbbra is fennáll-e. Ha igen, próbálkozzon a következő megoldással.
4] A túlhajtás letiltása (ha van)
Ez a megoldás megköveteli, hogy hagyja abba a CPU(CPU) túlhajtását . Tehát, ha túlhajtotta a számítógépet , egyszerűen megfordíthatja a változást a használt túlhajtási szoftvertől függően. Általában indítsa el a szoftvert, és keresse meg a túlhúzás leállításának lehetőségét. Ha végzett, indítsa újra a számítógépet, és ellenőrizze, hogy a probléma megoldódott-e. Ellenkező esetben folytassa a következő megoldással.
5] Ellenőrizze a tápegységet
Ha a tápegység(PSU) megsérül, vagy nem ad megfelelően áramot, akkor a rendszer újraindul, és számos egyéb probléma is előfordulhat, beleértve a rendszer lefagyását vagy lefagyását(system hangs or freeze) . Ebben az esetben kipróbálhat egy másik tápegységet(PSU) , és megnézheti, hogy a probléma továbbra is fennáll-e. Ezenkívül cserélje ki a tápegységet(PSU) a hálózati aljzathoz csatlakoztató kábelt; Ha a probléma továbbra is fennáll, ellenőriztesse a tápegységet(PSU) egy PC-hardver-technikussal, és cserélje ki a hardvert, ha a diagnózis azt mutatja, hogy sérült.
6] Ellenőrizze a processzort és a hűtőbordát
Ha a számítógép játék közben újraindul, annak általában az az oka, hogy a számítógép olyan mértékben túlmelegszik, hogy vészhelyzeti újraindítást hajt végre. Ebben az esetben ellenőrizze a hűtőbordát, és győződjön meg arról, hogy a Windows játékgépe le van hűtve. Ha laptopon játszik, megtisztíthatja a rácsot, és használhat hűtőszoftvert és(cooling software) hűtőpárnát is.
7] Hajtsa végre a Rendszer-visszaállítást
Visszaállíthatja a rendszert egy korábbi pontra . Ezzel visszaállítja a rendszert egy korábbi pontra, amikor a rendszer megfelelően működött.
8] Állítsa vissza a BIOS-t az alapértelmezett beállításokra
Ez a megoldás megköveteli, hogy visszaállítsa a BIOS-beállításokat az alapértelmezett értékekre , és ellenőrizze, hogy ez segít-e. Ha nem, próbálkozzon a következő megoldással.
9] Frissítse a BIOS-t
Megpróbálhatja frissíteni a BIOS(updating the BIOS) -t és a firmware -t a rendszeren az OEM(OEMs) -ek eszközeivel, ez a legegyszerűbb módja ennek.
Minden OEM -gyártó rendelkezik segédprogramokkal, amelyek segítenek a (OEM)BIOS , a firmware és az illesztőprogramok egyszerű frissítésében . Keresse meg a sajátját, és csak a hivatalos webhelyről töltse le.
Ez a legbiztonságosabb módja a BIOS frissítésének :
- Ha Dell laptopja van, látogasson el a Dell.com oldalra(Dell.com) , vagy használhatja a Dell Update Utility programot(Dell Update Utility) .
- Az ASUS felhasználók letölthetik a MyASUS BIOS frissítő segédprogramot a Microsoft Store áruházból(Microsoft Store) .
- Az ACER felhasználók ide látogathatnak(go here) . Adja meg sorozatszámát Number/SNID -jét , vagy keressen rá a termékre modell(Model) szerint , válassza ki a BIOS/Firmware elemet , és kattintson a letölteni kívánt fájl Letöltés hivatkozására.(Download)
- A Lenovo felhasználók használhatják a Lenovo System Update Tool eszközt(Lenovo System Update Tool) .
- A HP felhasználók használhatják a mellékelt HP Support Assistant szolgáltatást(HP Support Assistant) .
Ha a BIOS frissítése után a probléma továbbra sem oldódott meg, próbálkozzon a következő megoldással.
Remélem ez segít!
Miért indul újra a számítógépem játék közben (nem melegszik túl)?
A számítógép terhelés alatti újraindulása általában a hibás PSU ( tápegység(Power Supply Unit) ) vagy az elégtelen tápegység miatt történik. Ezenkívül, ha túlhajtotta a grafikus kártyát, előfordulhat ez a probléma, vagy előfordulhat, hogy a grafikus illesztőprogram nem kompatibilis vagy elavult a játékgépére telepített verziója. Kipróbálhat másik PSU -t és GPU -t is . Ezenkívül tesztelje a PSU -t és a GPU -t egy másik Windows - számítógépen – előfordulhat, hogy számítógépes hardvertechnikus segítségére lesz szüksége.
Related posts
A számítógép lefagy vagy összeomlik a Programok vagy a játékok bezárásakor
A 10 legjobb YouTube-csatorna retro számítógépes játékokhoz
Találja meg a tökéletes időt az akciós digitális játékok vásárlására
A Steam játékok áthelyezése egy másik meghajtóra
A Parsec lehetővé teszi a játékok streamelését Windows rendszerű számítógépéről
Játssz a Microsoft Flight Simulator játékkal a böngésződben
Az Epic Games DP-06 hibakód, telepítési hely hiba kijavítása
Játékszolgáltatási hiba 0x80073D26, 0x8007139F vagy 0x00000001
Hogyan játszhat bármilyen Xbox játékot Windows 11/10 PC-n
Hogyan szerezhető be a Sea of Thieves Huntress Figurehead
A Steam játékok áthelyezése egy másik meghajtóra vagy mappába a Windows 11/10 rendszerben
GameSave Manager: A játék előrehaladásának biztonsági mentése, mentése és visszaállítása
A legjobb HTML5 böngészős játékok szórakozásból
A Way Out: Xbox One játék áttekintése
A GBoost használatával növelheti a játék teljesítményét Windows 10 PC-n
A Radeon FreeSync engedélyezése az egyes alkalmazásokhoz
Javítsa ki a 664640-es hibakódot a Call of Duty Modern Warfare vagy Warzone játékban
Fix Game Error [201], nem lehet megnyitni az adatfájlokat a LOTRO-ban
Az Oculus Rift játékfájlok biztonsági mentése, visszaállítása és migrálása a vrBackupper segítségével
A monitor képernyője elsötétül és elsötétül, amikor teljes képernyős játékokat játszanak számítógépen
