A számítógép lefagy, és zümmögő vagy magas zajt ad
Egyes felhasználók arra panaszkodnak, hogy számítógépük lefagy(computer is freezing) , és magas hangot ad ki. Ez sok Windows 10(Windows 10) felhasználó rutinját zavarja . Képzelje el, hogy valami fontoson dolgozik, vagy lemaradt a projektjei határidőitől. A számítógép, amelyen dolgozik, problémákat okoz, például lefagy és magas hangokat ad ki. Ezek a problémák nagy terhet rónak a kötelezettségvállalásaira, és előfordulhat, hogy nem tudja pontosan, mit kell tennie, hogy helyreállítsa számítógépét a problémákból. Van néhány javításunk, amelyek kijavíthatják a zümmögő, magas hangokat. Lássuk, mik ezek, és hogyan használhatja őket a problémák megoldására.
A számítógép lefagy(Computer Freezes) , és zümmögő(Buzzing) vagy magas hangú zajt ad ki(High Pitched Noise)
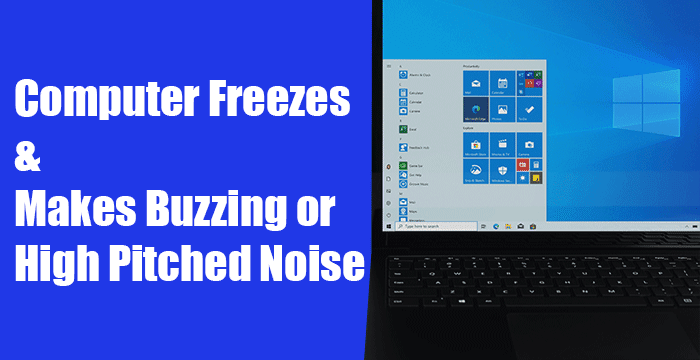
A háttérben futó programok és folyamatok nyomást gyakorolhatnak a Windows 11/10 számítógépére, és problémákat okozhatnak. Először(First) fejezze be ezeket a nem kívánt folyamatokat, és ellenőrizze a Windows frissítéseit. Ezt követően követheti az alábbi javításokat. Ezek a következő javítások a számítógép lefagyása és a zümmögő vagy magas hangok kibocsátása esetén.
- Frissítse a kijelző- és hangillesztőprogramokat
- Frissítse a BIOS-t
- Ellenőrizze számítógépe fizikai állapotát(Physical Health)
- Ellenőrizze a tiszta rendszerindítási állapotot
- Frissítse a számítógép hardverét
Nézzük meg minden módszer részleteit, és javítsuk ki a problémákat.
1] Frissítse a kijelző- és hangillesztőprogramokat

Lehetséges, hogy elavult kijelző- és hangillesztőprogramok, vagy a fájlok sérülése okozhatta a hibát. Az első módja annak, hogy megpróbáljuk megoldani ezeket a problémákat, a kijelző- és hangillesztőprogramok frissítése(update those display and sound drivers) . A számítógép lefagyásával és zümmögő, magas hangjaival kapcsolatos problémák a frissítés után megoldódhatnak.
Látogassa meg a gyártó webhelyét is, ahol letöltheti a(visit the manufacturer’s website to download) kijelző- és audio-illesztőprogramokat, és telepítheti a legújabb stabil verziókat.
A frissítés után indítsa újra a számítógépet, és ellenőrizze, hogy a problémák újra előjönnek-e. Ha a problémák továbbra is fennállnak, próbálkozzon a következő módszerekkel.
Olvassa el(Read) : Windows számítógép sípoló hangot ad, amikor megpróbálja bekapcsolni .
2] Frissítse a BIOS-t

Lehetséges, hogy a BIOS ( Basic Input Output System ) beállításai véletlenül megváltoztak, vagy elavultak. Lehetséges, hogy ez működhet, ha a számítógép lefagy az indítási szakaszban, és zümmögő, magas hangot ad ki. A javításhoz frissítenie kell a számítógép BIOS -át. (update your computer’s BIOS)A frissítés után ellenőrizze, hogy a problémák megoldódtak-e. Ha nem, próbálkozzon az útmutató következő módszereivel.
3] Ellenőrizze(Check) számítógépe fizikai(Physical Health) állapotát
A számítógép fizikai állapota befolyásolja a teljesítményét. Előfordul, hogy a RAM(RAM) és a merevlemez integritása veszélyezteti a számítógép működését.
Futtassa a Windows memóriadiagnosztikai eszközt(run Windows Memory Diagnostic tool) , és ellenőrizze a merevlemezt, és győződjön meg arról, hogy megfelelően működnek. Ezt követően ellenőriznie kell a CPU és a GPU hőmérsékletét(check the temperatures of the CPU and GPU) . Ha a hőmérsékletük túllép egy pontot, működésük megromlik, és fellép a fagyás és számos egyéb probléma.
4] Ellenőrizze a tiszta rendszerindítási állapotot
A Clean Boot(Clean Boot) segítségével megtalálhatjuk és kijavíthatjuk a Windows rendszerben(Windows) előforduló speciális problémákat . A Clean Boot módban csak a Windows szükséges összetevői futnak, és ez lehetővé teszi számunkra, hogy megtudjuk, a problémákat a Windows vagy más, a számítógépre telepített külső programok okozzák-e. Végezzen tiszta rendszerindítást(Perform a clean boot) , és keresse meg, mi okozza a problémákat, és javítsa ki őket.
Olvassa el(Read) : A hangtorzítással kapcsolatos problémák megoldása .
5] Frissítse a számítógép hardverét
Előfordulhat, hogy a futtatott alkalmazások vagy játékok nagy terhelést és terhelést jelentenek a számítógép hardverére. Frissíteni kell őket, hogy megfeleljenek a használt programok és a játszott játékok igényeinek. Frissítse számítógépét jobb hardverrel, és ellenőrizze, hogy az megoldja-e a problémát.
MEGJEGYZÉS : Ha a (NOTE)KB5000842 Windows 10 rendszeren(Windows 10) történő telepítése után magas zajt hall , akkor ez ismert probléma . A probléma enyhítése érdekében a Microsoft azt javasolja a felhasználóknak, hogy a probléma által érintett alkalmazás helyett egy webböngészőben vagy egy másik alkalmazásban próbálják meg streamelni a videót vagy a hangot. Azt is javasolják, hogy engedélyezze a térbeli hangbeállításokat , és nézze meg, ez segít-e.
Ezek azok a lehetséges javítások, amelyek kijavíthatják a zümmögő magas zajt. Ha semmi sem segít, talán elviheti a hardveres műszaki támogatáshoz.
Kapcsolódó(Related) : Windows hang- és hangproblémák elhárítása(Troubleshoot Windows Sound and Audio problems) .
Related posts
Ingyenes Ambient Noise Generator szoftver és eszközök környezeti hang generálásához
Túl alacsony számítógéphang javítása Windows 10 rendszeren
Hogyan tegyük hangosabbá és jobbá a Spotify-t
A térhatású hangrendszer beállítása
A Discord Streamnek nincs hangja? 6 javítási módszer
Konfigurálja a Sound Blaster Card hangbeállításait Windows 10 rendszeren
Adja hozzá a hangot a PrntScrn kulcshoz, és engedélyezze az Alert for Screenshots funkciót
A térhatású hangszórók konfigurálása és tesztelése Windows 10 rendszeren
Nincs hang a számítógépen; A hang hiányzik vagy nem működik Windows 11/10 rendszeren
A hangeffektusok be- és kikapcsolása az Outlookban a Windows 10 rendszerben
A hangkimeneti eszköz engedélyezése vagy letiltása a Windows 11/10 rendszerben
Hang- és hangproblémák és problémák megoldása a Windows 11/10 rendszerben
A videók, hangok, képek és animációk nem működnek a Firefoxban
Az alapértelmezett hangbeviteli eszköz módosítása a Windows 11/10 rendszerben
Hangerő: Szabályozza a hangerőt az egérgörgővel
A fejhallgató nem jelenik meg a Windows 11/10 lejátszóeszközökön
Zene lejátszása hangszórókon keresztül, miközben fejhallgatót használ a számítógépen
Sound Lock: Sound Volume Controller szoftver Windows PC-hez
Több alkalmazás hangbeállításának módosítása egyszerre
Engedélyezze az összes rögzítőeszközt, és mutassa meg a letiltott eszközöket a Windows 11 rendszerben
