A számítógép nem csatlakozik az internethez, OneDrive Error 0x800c0005
Ha ezt a hibaüzenetet kapja a számítógépe nem csatlakozik az internethez (OneDrive hibakód 0x800c0005)(Your PC isn’t connected to the internet, OneDrive Error Code 0x800c0005) , miközben a számítógép teljes internet-hozzáféréssel rendelkezik, akkor ez a bejegyzés segít a probléma megoldásában. Mielőtt továbbmennénk, tisztázunk egy dolgot: nincs probléma a hálózattal, ha mindenhol máshol elérheti az internetet. Így nincs szükség hálózati hibaelhárításra, DNS -módosításra és még porttovábbításra sem. A probléma valahol eladó, és erről fogunk beszélni ebben a bejegyzésben.
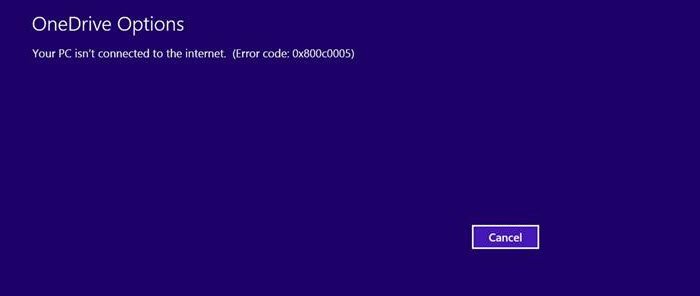
A számítógép nem csatlakozik az internethez, OneDrive Error 0x800c0005
A legtöbb felhasználó, aki ezt jelentette, használja a számítógépét, vagy Active Directory - fiókjával jelentkezik be a vállalati hálózati tartományba. Ha rendelkezik OneDrive Vállalati(Business) verzióval ( Office 365 ) vagy személyes fiókjuk kapcsolódik hozzá ugyanabban a fiókban, akkor ez okozza a problémát.
- OneDrive for Business vagy Personal
- Megkéri a rendszergazdát(Asks System Admin) , hogy távolítsa el a korlátozásokat
- Tűzfal letiltása
- Proxy letiltása
A tűzfal, a proxy és a rendszerleíró adatbázis beállításainak kezeléséhez rendszergazdai jogosultsággal kell rendelkeznie.
1] OneDrive for Business vagy Personal
Ha AD-fiókot használ, abban nem lehet személyes OneDrive(Personal OneDrive) -fiókja. Amikor csatlakozik egy vállalati hálózathoz(Corporate Network) , bizonyos szabályozások korlátozzák a nem részei fiókok tevékenységét. Mivel a Personal OneDrive -fiók nem csatlakozhat az internethez, feltételezi, hogy a számítógép nem csatlakozik az internethez.
2] Megkéri a rendszergazdát(Asks System Admin) , hogy távolítsa el a korlátozásokat
Ha OneDrive Vállalati verziót használ , akkor ez a hibaüzenet általában azt jelenti, hogy kapcsolati probléma van a vállalatnál. Lépjen kapcsolatba a vállalat rendszergazdájával(System Administrator) , hogy ellenőrizze, nincs-e blokkolva vagy korlátozva a OneDrive -hoz való csatlakozás . Miután megszüntették a korlátozást, a OneDrive képes lesz átjutni az interneten, és csatlakozni kell hozzá.
3] Tűzfal letiltása
Nyissa meg a Tűzfalbeállításokat(Firewall Settings) , és ellenőrizze, hogy vannak-e olyan szabályok, amelyek blokkolják a OneDrive - kapcsolatot. Lehetséges, hogy alaphelyzetbe kell állítania a tűzfalat(Firewall) az utolsó teszt elvégzéséhez.
- Nyissa meg a Start menüt(Start Menu) , és írja be a keresőmezőbe a Tűzfal kifejezést
- Kattintson(Click) a Windows Defender tűzfal(Windows Defender Firewall) elemre, majd a Kimenő szabályok(Outbound Rules) elemre .
- Ezután használhat szűrőket, például tartományprofil szerinti rendezést, hogy megtudja, létezik-e a OneDrive -szabály .
- Távolítsa el vagy tiltsa le.
Próbáljon meg kijelentkezni, majd újra bejelentkezni, hogy ellenőrizze, nem áll-e fenn a probléma.
4] Proxy letiltása
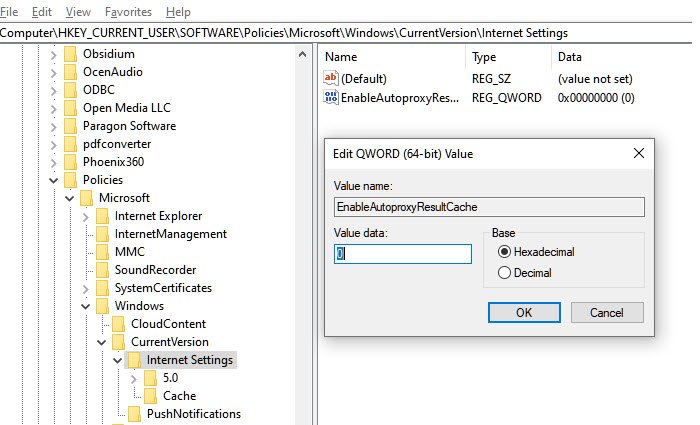
Ha VPN-t használ, vagy telepítőproxyt használ a számítógépén , az korlátozhatja a OneDrive hozzáférését is . Ha ez a helyzet, akkor valószínű, hogy más alkalmazásokban is szembe kell néznie ezzel a hibával. Mindazonáltal célszerű letiltani a proxy minden szoftverét vagy Windows konfigurációját . Az egyik módja a proxy letiltása a rendszerleíró adatbázison keresztül. Kövesse az alábbi lépéseket:
- Nyissa meg a Futtatás(Run) parancsot a Win + R kombinációval
- Írja be a Regedit parancsot(Type Regedit) a Futtatás(Run) párbeszédpanelbe, és nyomja meg az Enter billentyűt a Rendszerleíróadatbázis-szerkesztő(Registry Editor) megnyitásához .
- Navigáljon ide:
HKEY_CURRENT_USER\Software\Policies\Microsoft\Windows\CurrentVersion\Internet Settings
- Az ablak jobb oldali ablaktáblájában jobb gombbal hozzon létre egy új duplaszót(DWORD) , és válassza az Új(New) -> Duplaszó-érték(DWORD Value) lehetőséget .
- Nevezze el EnableAutoproxyResultCache -nek( EnableAutoproxyResultCache )
- Kattintson duplán az érték szerkesztéséhez
- (Set)Az Automatic Proxy Caching(Automatic Proxy Caching) letiltásához állítsa az Érték(Value) adatot 0-ra . Kattintson az OK gombra.
Lehet, hogy újra kell indítania a számítógépet a hatás eléréséhez.
Remélem, ezek a tippek segítenek megoldani azt a problémát, ahol a hiba jelentkezik – a számítógép nem csatlakozik az internethez, a OneDrive hibakód 0x800c0005(OneDrive Error Code 0x800c0005) . Ahogy az elején mondtam, ez egy tartományi hálózati probléma, és csak a rendszergazdája segíthet kideríteni, hogy a tűzfal(Firewall) , a proxy és a személyes OneDrive(Personal OneDrive) - fiók nem jelent-e problémát.
Related posts
Javítsa ki a OneDrive 0x8007016a hibakódot
OneDrive 0x80070194 hiba, a felhőfájl-szolgáltató váratlanul kilépett
Javítsa ki a OneDrive 0x8004dedc hibakódot (földrajzi helymeghatározási probléma)
A OneDrive 0x8004de85 vagy 0x8004de8a hibakód javítása
Hiba történt. 102-es hibakód a OneDrive-ban
A OneDrive ikon eltávolítása a File Explorerből a Windows 11/10 rendszerben
A felhőszinkronizáló motor nem tudta ellenőrizni a letöltött adatokat
Már szinkronizálja ezt a fiókot – OneDrive for Mac hiba
A OneDrive értesítéseinek letiltása Amikor a szinkronizálás automatikusan leáll
Javítsa ki a OneDrive 1., 2. vagy 6. hibakódját
A legjobb Microsoft OneDrive tippek és trükkök a profi használatához
OneDrive 0x80070185 hiba, a felhőművelet sikertelen volt
Javítás Győződjön meg arról, hogy a OneDrive fut a számítógépen, majd próbálja újra az üzenetet
A 0x80049d61 számú OneDrive hiba javítása Windows 11/10 rendszerben
A OneDrive-fiók biztonságossá tétele
A OneDrive és a Dropbox által használt sávszélesség korlátozása
A OneDrive nem telepíthető, hibakód: 0x80040c97
0x80071129 számú hiba: Az újraértelmezési pont pufferben lévő címke érvénytelen
A OneDrive duplikált fájlokat hoz létre számítógépnév hozzáadásával
A OneDrive.exe belépési pont nem található Windows 11/10 rendszeren
