A szolgáltatásfrissítések biztonsági intézkedéseinek letiltása a Windows 10 rendszeren
A biztonsági visszatartás(Safeguard Hold ) – más néven kompatibilitási visszatartás vagy frissítési blokk – az, amikor a Microsoft megakadályozza, hogy az eszközök új Windows 10 szolgáltatásfrissítést(Feature Update) kínáljanak fel, ha ismert kompatibilitási problémák merülnek fel a hardverrel, szoftverrel vagy beállításokkal kapcsolatban. Ebben a bejegyzésben megmutatjuk, hogyan lehet egyszerűen letiltani a Safeguard Hold for Feature Updates funkciót(Feature Updates) a Windows 10 rendszeren(Windows 10) .
A biztonsági(Safeguard) visszatartások célja a Windows 10 súlyos problémáinak , például a BSOD-összeomlások(BSOD crashes) , a teljesítményproblémák(Performance issues) , az eszközök nem működő működésének vagy a rendszer általános instabilitásának megakadályozása.
Vigyázat(Caution) : A biztonsági visszatartásból való leállás az eszközöket ismert teljesítményproblémák miatt veszélyeztetheti. A leiratkozás előtt erősen javasoljuk, hogy végezzen átfogó tesztet, hogy megbizonyosodjon a hatás elfogadhatóságáról.
A funkciófrissítések(Feature Updates) biztosítékainak letiltása
A 2020. októberi javítási keddi frissítések alkalmazása után (nem tévesztendő össze a Windows 10 20H2 verziójával(Windows 10 version 20H2) ) végre megkerülheti a frissítési blokkokat, még akkor is, ha eszköze még nem áll készen a funkciófrissítésre.
A Windows 10(Windows 10) szolgáltatásfrissítéseinek biztonsági visszatartását kétféleképpen kapcsolhatja ki vagy megkerülheti ;
- Helyi csoportházirend-szerkesztő
- Rendszerleíróadatbázis-szerkesztő
Nézzük meg ennek a két módszernek a leírását.
1] Tiltsa le a biztonsági intézkedéseket a Helyi csoportházirend-szerkesztőn keresztül(Local Group Policy Editor)
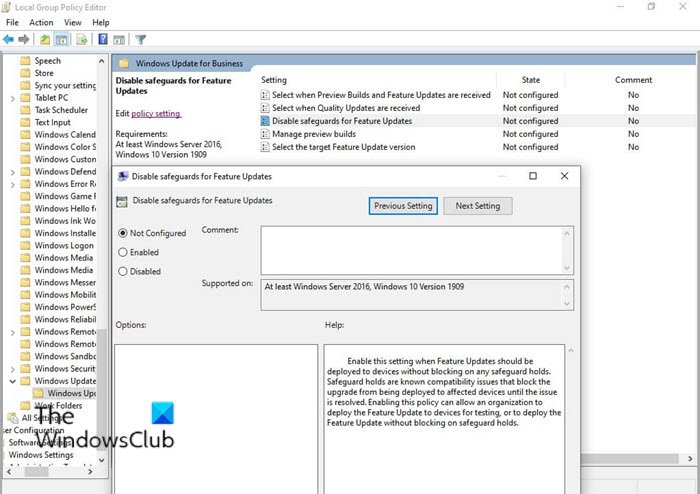
Csináld a következőt:
- Nyomja meg a Windows key + R a Futtatás párbeszédpanel megnyitásához.
- A Futtatás párbeszédpanelen írja
gpedit.mscbe, és nyomja meg az Enter billentyűt a Csoportházirend-szerkesztő megnyitásához(open Group Policy Editor) . - A Helyi csoportházirend-szerkesztőben(Local Group Policy Editor) használja a bal oldali ablaktáblát az alábbi elérési úthoz:
- Computer Configuration > Administrative Templates > Windows Components > Windows Update > Windows Update Update cégeknek(Business)
- A jobb oldali ablaktáblában kattintson duplán a Funkciófrissítések biztosítékainak letiltása(Disable safeguards for Feature Updates) elemre a tulajdonságainak szerkesztéséhez.
- A tulajdonságok ablakában állítsa a rádiógombot Engedélyezve értékre(Enabled) .
- A módosítások mentéséhez kattintson az Alkalmaz(Apply) > OK gombra(OK) .
Enable this setting when Feature Updates should be deployed to devices without blocking on any safeguard holds.?Safeguard holds are known compatibility issues that block the upgrade from being deployed to affected devices until the issue is resolved.?Enabling this policy can allow an organization to deploy the Feature Update to devices for testing, or to deploy the Feature Update without blocking on safeguard holds.
A Windows 10 Home kiadás felhasználói hozzáadhatják a Helyi csoportházirend-szerkesztőt(add the Local Group Policy Editor) , majd végrehajthatják a fent leírt eljárást, vagy kipróbálhatják az alábbi beállításjegyzék(Registry) módszert.
2] Tiltsa le a biztonsági intézkedéseket a Rendszerleíróadatbázis-szerkesztőn keresztül(Registry Editor)
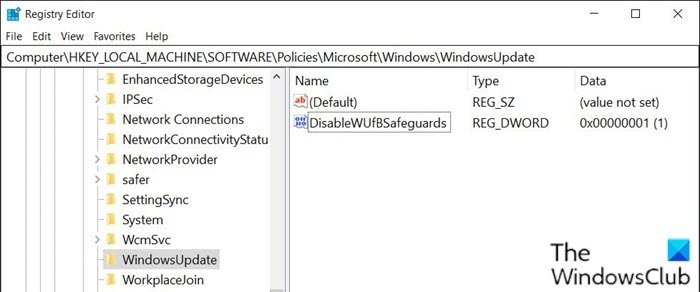
Mivel ez egy beállításjegyzék-művelet, a szükséges óvintézkedések érdekében ajánlott biztonsági másolatot készíteni a beállításjegyzékről(back up the registry) vagy létrehozni egy rendszer-visszaállítási pontot . Ha elkészült, a következőképpen járhat el:
- Nyomja meg a Windows key + R a Futtatás párbeszédpanel megnyitásához.
- A Futtatás párbeszédpanelen írja
notepadbe, és nyomja meg az Enter billentyűt a Jegyzettömb megnyitásához. - Másolja ki és illessze be az alábbi szintaxist a szövegszerkesztőbe.
Windows Registry Editor Version 5.00 [HKEY_LOCAL_MACHINE\SOFTWARE\Policies\Microsoft\Windows\WindowsUpdate] "DisableWUfBSafeguards"=dword:00000001
- Most kattintson a Fájl(File) lehetőségre a menüben, és válassza a Mentés másként(Save As) gombot.
- Válasszon egy helyet (lehetőleg asztalon), ahová menteni szeretné a fájlt.
- Adjon meg egy nevet .reg kiterjesztéssel (pl. Disable_SafeguardHold.reg ).
- Válassza az Összes fájl(All Files) lehetőséget a Mentés másként(Save as type) legördülő listából.
- (Double-click)Az egyesítéshez kattintson duplán a mentett .reg fájlra.(.reg)
- Ha a rendszer kéri, kattintson a Run > Igen(Yes) ( UAC ) > Yes > OK elemre az egyesítés jóváhagyásához.
- Most már törölheti a .reg fájlt, ha akarja.
- Indítsa újra a készüléket.
Így kapcsolhatja ki a biztonsági visszatartást a szolgáltatásfrissítéseknél(Feature Updates) a Windows 10 rendszeren(Windows 10) !
Miután az eszköz új Windows 10 -verziót telepít, a Funkciófrissítések biztonsági letiltása(Disable safeguards for Feature Updates) csoportházirend visszaáll Nincs konfigurálva(Not configured) értékre, még akkor is, ha korábban engedélyezve volt. Ezzel biztosítható, hogy a rendszergazda tudatosan letiltja a Microsoft alapértelmezett védelmét az ismert problémákkal szemben minden új funkciófrissítésnél.
OLVASSA EL(READ) : A Biztonsági csoportházirendekkel konfigurált szolgáltatások frissítéseinek telepítése.(How to deploy Features Updates configured with Safeguard Group Policies.)
Related posts
Mi az engedélyezési csomag a Windows 10 rendszerben?
Új funkciók a Windows 10 20H2 verziójában, 2020. októberi frissítés
A Modern Setup Host magyarázata Windows 10-ben. Biztonságos?
Távolítsa el a Windows frissítéseket az Eltávolítás opció nélkül a Windows 10 rendszerben
Win Update Stop: Tiltsa le a Windows frissítéseket a Windows 10 rendszeren
A szolgáltatásfrissítés nem települ Windows 10 rendszeren, és az intranet helyére mutat
A Windows 10 szolgáltatásfrissítés telepítése sikertelen, 0x8007371b hiba
A Windows Media Feature Pack nem telepíthető Windows 10 rendszeren
Javítsa ki a Windows Update 0x80070659 számú hibáját
5 módszer az automatikus frissítések leállítására a Windows 10 rendszeren
Sound Research Corp SoftwareComponent a Windows 10 frissítésben
A frissítések blokkolása Windows 10 rendszeren a StopUpdates10 segítségével
A Windows Update C80003F3 hibakód kijavítása Windows 10 rendszeren
Mi az a Fortemedia kiterjesztés frissítése a Windows 10 rendszerben?
Javítsa ki a 0x8007065e számú Windows frissítési hibát; A szolgáltatásfrissítés telepítése nem sikerült
4 módszer az automatikus frissítések letiltására a Windows 10 rendszeren
Javítsa ki a Windows 10 0xc1900104 számú frissítési hibáját a Feature Update telepítésekor
A Windows 10 frissítések keresése örökké tart?
A Windows 10 21H2-es verziójának vagy a szolgáltatásfrissítéseknek elhalasztása vagy késleltetése
A frissítési megfelelőségi feldolgozás letiltása vagy engedélyezése a Windows 10 rendszerben
