A szöveg kis- és nagybetűjének megváltoztatása a Wordben és a Google Táblázatokban
Ha módosítania kell a szöveg kis- és nagybetűjét a Google Dokumentumokban vagy a Microsoft Wordben(change the case of the text in Google Docs or Microsoft Word) , kövesse ezt az útmutatót lépésről lépésre. Lehetőség van a szöveg kis- és nagybetűjének megváltoztatására harmadik féltől származó Google Dokumentumok(Google Docs) -bővítmény segítségével és anélkül is . Ha Microsoft Word -öt használ , előfordulhat, hogy nem kell semmilyen bővítményt használnia, mivel a Microsoft beépített néhány opciót tartalmaz a megvalósításhoz.
Tegyük fel, hogy írt egy 100 szavas bekezdést, és most minden szó első ábécéjét nagybetűvé kell tennie. Nagyon időigényes munka, ha nagy bekezdések vannak. Ebben a pillanatban használhatja ezeket a beépített lehetőségeket a változtatás gyors végrehajtásához.
Mielőtt elkezdené, ismerje a formázást.
- Kisbetű:(Lower case:) ez kisbetű.
- Nagybetű:(Upper case:) EZ NAGYBETŐ.
- Címes eset:(Title case:) This Is Title Case.
- Mondat eset:(Sentence case:) Ez a mondat esete.
- Kis- és nagybetűk váltása :(Toggle case:) THIS IS TOGGLE CASE.
A Toggle esetet(Toggle case) nem találja a Google Dokumentumokban(Google Docs) , de elérhető a Microsoft Wordben(Microsoft Word) . Ezenkívül a Google Dokumentumok Cím esete(Title case ) a Microsoft Wordben minden szó nagybetűvel írható.(Capitalize each word)
A szöveg kis- és nagybetűjének megváltoztatása a Microsoft Word programban(Microsoft Word)
Ha módosítani szeretné a szöveg kis- és nagybetűjét a Microsoft Word programban(Microsoft Word) , kövesse az alábbi lépéseket:
- Nyisson meg egy dokumentumot
- Válassza ki a szöveget.
- Bontsa ki a Change Case menüt
- Válasszon egy esetet.

Meg kell nyitnia egy dokumentumot a Microsoft Word alkalmazásban , és ki kell választania a módosítani kívánt szöveget. Ezt követően győződjön meg arról, hogy a Kezdőlap(Home) lapon van, és kattintson a Kis- és nagybetű módosítása(Change Case ) gombra az összes lehetőség megjelenítéséhez.
Most ki kell választania egy ügyet, amelyet alkalmazni szeretne.
A szöveg kis- és nagybetűjének megváltoztatása a Google Dokumentumokban(Google Docs)
A szöveg kis- és nagybetűjének módosításához a Google Dokumentumokban(Google Docs) kövesse az alábbi lépéseket:
- Nyisson meg egy dokumentumot
- Válassza ki a szöveget.
- Lépjen a Format > Text > Capitalization .
- Válassza ki az igényeinek megfelelő tokot.
A kezdéshez meg kell nyitnia azt a dokumentumot, amelyben módosítani kívánja. Ezután válassza ki a módosítani kívánt szöveget, és lépjen a Format > Text > Capitalization .
Itt három lehetőség közül választhat – kisbetűk, NAGYBETŐK(UPPER CASE) és Cím(Title Case) kisbetűk .

Válasszon(Select) egy lehetőséget az igényeinek megfelelően. A szöveget azonnal módosítani kell.
A Google Dokumentumokhoz létezik egy kiegészítő(add-on for Google Docs) , amely ugyanezt a feladatot végzi. Ezt Change Case(Change Case) -nak hívják . Ha használni szeretné ezt a kiegészítőt, kattintson a Kiegészítő(Add-on ) gombra, és válassza a Kiegészítők beszerzése(Get add-ons ) gombot. Ezután keressen rá a „change case” kifejezésre, és ennek megfelelően telepítse.
Amikor meg kell változtatnia a kis- és nagybetűket, válassza ki a szöveget a dokumentumban, lépjen a Add-ons > Change Case menüpontra, és válassza ki az alkalmazni kívánt esetet.
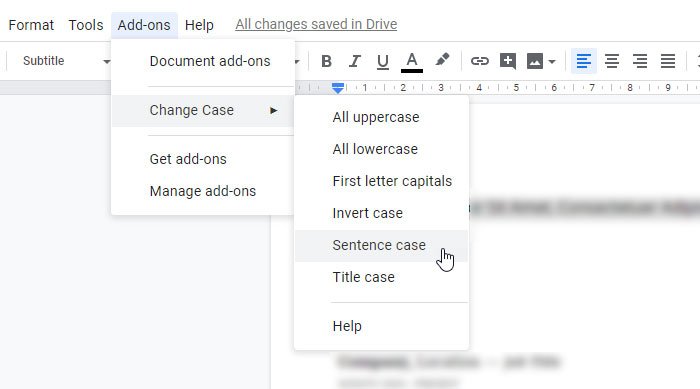
Mivel ez egy harmadik féltől származó bővítmény, a változtatás alkalmazása eltart néhány pillanatig. Ez azonban a kiválasztott szövegmérettől függ.
Ez az! Remélhetőleg(Hope) ezek az egyszerű lépések segítenek a kis- és nagybetűk egyszerű megváltoztatásában.
Related posts
Hogyan lehet gyorsan tördelni szöveget a Google Táblázatokban?
Hogyan készítsünk görbe vonalú grafikont Excelben és Google Táblázatokban
4 módszer az Excel konvertálására Google Táblázatokká
Google Táblázatok vs Microsoft Excel – Mi a különbség?
Szöveg felosztása oszlopokra az Excelben és a Google Táblázatokban
Állítsa vissza a Caps Lock szöveget Normál értékre az MS Wordben
WordArt beszúrása a Google Táblázatokba a Google Rajzok segítségével
A Google Meet tippjei és trükkjei a produktív megőrzéshez
Google Docs vs Microsoft Word – Mi a különbség?
Szöveg elforgatása a Google Táblázatok internetes alkalmazásban
A sötét mód engedélyezése a Wordben, az Excelben és a PowerPointban
Legördülő lista létrehozása Excelben és Google Táblázatokban
A Google Meetben nem található kamera kijavítása (2022)
Az aktuális dátum és idő megjelenítése az Excelben és a Google Táblázatokban
Emoji beszúrása a Word, a Google Docs és az Outlook alkalmazásba
Karakterkorlát beállítása Excelben és Google Táblázatokban
Szavak keresése és cseréje az MS Wordben és a Google Dokumentumokban
10 módszer a Google Fotók biztonsági mentésének hiányának kijavítására
Szöveg rendezése a Wordben
Szöveg áthúzása a Google Dokumentumokban
