A Tab Search ikon engedélyezése vagy letiltása a Google Chrome-ban
Ha sok lapot nyit meg a Chrome böngészőben, akkor csak az egyes lapok weboldalainak kedvenc ikonja jelenik meg. Ilyen helyzetben nehéz navigálni a lapokon, mert nem lesz biztos benne, hogy melyik lap melyik oldalhoz tartozik.
A felhasználók életének megkönnyítése érdekében a Chrome kísérletez a T (Enable T)ab keresés(ab Search) engedélyezése funkcióval. Ha a Tab Search funkció engedélyezve van, nem kell mást tennie, mint megnyomni a CTRL + SHIFT + A billentyűkombinációt a keresőmező megnyitásához.
A Chrome(Chrome) - ablak jobb felső sarkában lévő kör alakú legördülő nyílra kattintva is elérheti .
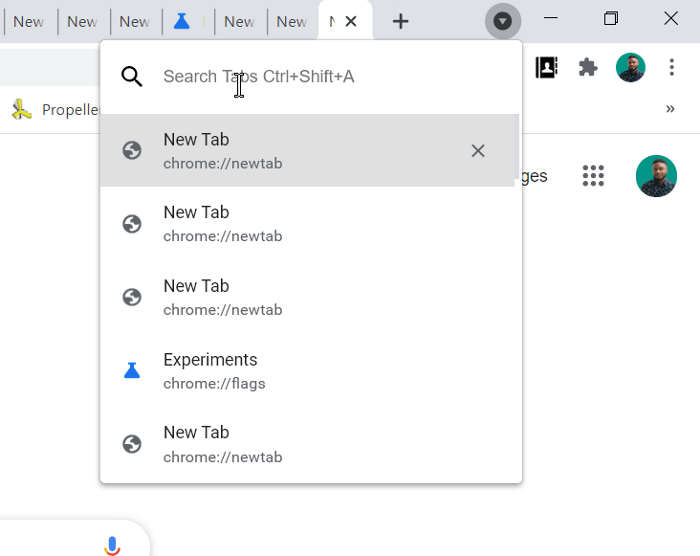
Engedélyezze vagy tiltsa le a Tab Search ikont a Google Chrome -ban(Google Chrome)
Olvassa el ezt az útmutatót, miközben megvizsgáljuk a következő két módot a lapon történő keresés(Tab Search) funkció engedélyezésére/letiltására a Chrome -ban :
- Engedélyezze a Tab Search ikont a zászló segítségével.
- Engedélyezze a lapkeresés funkciót a parancsikon céljának módosításával.
Ez a funkció jelenleg zászlóként érhető el a Google Chrome Canary -n – de hamarosan elérhető lesz a stabil verzióban is.
Ha stabil vagy régebbi Google Chrome böngészőt használ, a parancsikonból engedélyezheti.
Folytassa(Continue) az olvasást, hogy megtudja, hogyan kell ezeket megtenni.
1] A Tab Search(Tab Search) ikon engedélyezése/letiltása a zászló segítségével
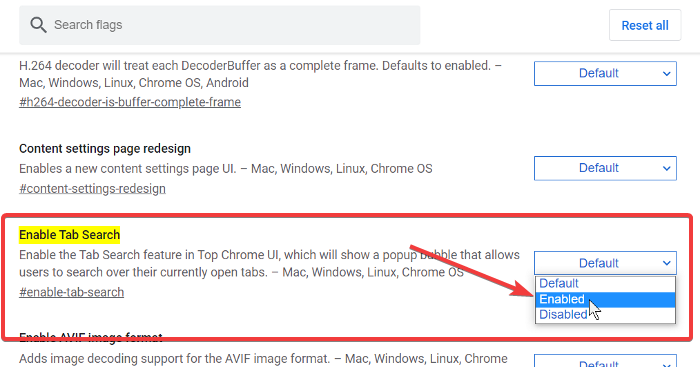
Ez a módszer kihasználja a Google Chrome Canary kísérleti (Google Chrome Canary)Enable (Enable T)Tb Search(ab Search) jelzőjét . Vegye figyelembe, hogy az Enable Tab Search jelző instabil, ezért járjon el körültekintően.
Indítsa el a Google Chrome Canary böngészőt.
Kattintson(Click) a címsorra, és írja be a következő karakterláncot:
chrome://flags/#enable-tab-search
- Válassza az Engedélyezett lehetőséget a lapkeresés (Enabled)engedélyezése(Enable Tab Search) jelző melletti legördülő menüben .
- Válassza a Letiltva lehetőséget a (Disabled)lapon található keresés letiltása(Disable Tab Search) zászló melletti legördülő menüben .
Nyomja meg az Újraindítás(Relaunch) gombot.
Lépjen ki a Google Chrome-ból.
2] Engedélyezze(Enable) a lapkeresés funkciót a parancsikon céljának módosításával
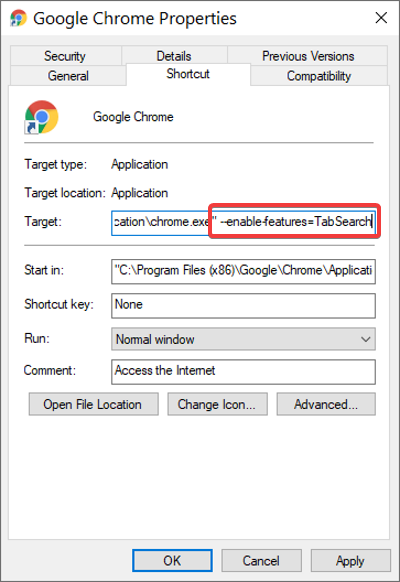
Zárja be a Google Chrome(Google Chrome) böngésző összes példányát a számítógépén.
Kattintson a jobb gombbal(Right-click) a Chrome parancsikonra, és válassza ki a Tulajdonságok(Properties) lehetőséget a helyi menüből.
A Tulajdonságokban lépjen a Cél(Target) mezőre, és kattintson a meglévő karakterlánc végére, hogy oda helyezze a kurzort.
Nyomja meg a szóköz billentyűt egy szóköz hozzáadásához, majd illessze be a következő karakterláncot a meglévő karakterlánc végére a Cél(Target) mezőben:
--enable-features=TabSearch
Kattintson az OK gombra a Tulajdonságok bezárásához.
Ha hasznosnak találta ezt az útmutatót, biztosan tetszeni fog a Google Chrome-hoz tartozó legjobb tippekről és trükkökről szóló(best tips and tricks for Google Chrome.) cikkünk .
Related posts
A lapok görgetőgombjainak engedélyezése vagy letiltása a Google Chrome-ban
Lapkezelő bővítmények a Google Chrome termelékenységének növelése érdekében
A lapcsoportok funkció engedélyezése és használata a Google Chrome-ban
Módosítsa az Új lap oldal hátterét a Google Chrome-ban
A lapcsoportok automatikus létrehozásának engedélyezése a Google Chrome-ban
Az ablakelnevezés engedélyezése és letiltása a Google Chrome-ban
A Commander funkció engedélyezése és használata a Google Chrome-ban
A Google Chrome gyorsítótárra vár – mit tegyek!?
A Google Chrome letöltései 100%-ban elakadtak
Profilok létrehozása és törlése a Google Chrome böngészőben
Google Chrome-problémák és problémák a Windows 10 rendszerrel
A Global Media Control gomb eltávolítása a Google Chrome eszköztáráról
A fájlletöltési hibák kijavítása a Google Chrome böngészőben
Töltse le a hivatalos Google Chrome-témákat böngészője számára
Hogyan lehet letiltani az automatikus bejelentkezés funkciót a Google Chrome-ban
A lapcsoportok használata a Google Chrome-ban
A görgethető lapsáv engedélyezése vagy letiltása a Google Chrome-ban
Profilja nem nyitható meg megfelelően a Google Chrome-ban
Az alapértelmezett nyomtatási beállítások módosítása a Google Chrome-ban
Google Chrome könyvjelzők importálása vagy exportálása HTML-fájlba
