A támogatási kapcsolatfelvételi adatok testreszabása a Windows biztonságban
A szervezetével kapcsolatos információkat a Windows Biztonsági Központ(Windows Security Center) névjegykártyáján adhatja hozzá . Ez tartalmazhat egy hivatkozást egy támogatási webhelyre, egy telefonszámot az ügyfélszolgálathoz és egy e-mail címet az e-mail alapú támogatáshoz. Ebben a bejegyzésben bemutatjuk, hogyan adhat hozzá támogatási kapcsolatfelvételi adatokat(support contact information) a Windows Security alkalmazáshoz és annak értesítéseihez a Windows 10 összes felhasználója számára .

Ezek a kapcsolatfelvételi adatok bizonyos értesítésekben is megjelenhetnek (beleértve a Windows Defender Exploit Guard , a Blokkolás első látásra funkciót és a potenciálisan nemkívánatos alkalmazásokat(potentially unwanted applications) ).
A felhasználók a megjelenített információkra kattintva támogatási kérelmet kezdeményezhetnek:
- A Hívás(Call) gombra vagy a telefonszámra kattintva megnyílik a Skype , és hívást kezdeményezhet a megjelenített számra
- Az E- mail(Email) vagy az e-mail címre kattintva új e-mail jön létre a gép alapértelmezett e-mail-alkalmazásának címében a megjelenített e-mailhez
- A Súgó portálra(Help portal) vagy a webhely URL -címére kattintva megnyílik a gép alapértelmezett webböngészője, és a megjelenített címre lép
A támogatási kapcsolattartási adatok(Support Contact Information) testreszabása a Windows biztonságban(Windows Security)
Az ügyfélszolgálat kapcsolatfelvételi adatainak testreszabásához először engedélyeznie kell a névjegykártyát(contact card) az alkalmazásokhoz vagy az egyéni értesítésekhez(custom notifications) , mielőtt megadhatja a kapcsolattartó cég nevét(company name) , e- mail címét(email) , telefonszámát(phone number) és webhely URL(website URL) -jét . Ha nem adja meg a kapcsolattartó nevét és kapcsolatfelvételi módját, a testreszabás nem érvényesül, a névjegykártya nem jelenik meg, és az értesítések sem lesznek testreszabva.
Ha engedélyezni szeretné a névjegykártyát az alkalmazásokhoz és az egyéni értesítésekhez, tegye a következőket:(To enable the contact card for app and custom notifications, do the following:)
1. lépés: Indítsa el a Helyi csoportházirend-szerkesztőt .
2. lépés: A Helyi csoportházirend-szerkesztő(Local Group Policy Editor) bal oldali ablaktáblájában navigáljon az alábbi helyre.
Computer Configuration > Administrative Templates > Windows components > Windows Security > Enterprise Customization

3. lépés: A Helyi csoportházirend-szerkesztő (Local Group Policy Editor)Vállalati testreszabás(Enterprise Customization) jobb oldali ablaktáblájában kattintson duplán a Személyre szabott kapcsolattartási adatok(Configure customized contact information) házirendjének konfigurálása elemre a szerkesztéséhez.
4. lépés: A házirend tulajdonságai párbeszédpanelen jelölje be az Engedélyezve(Enabled) választógombot .
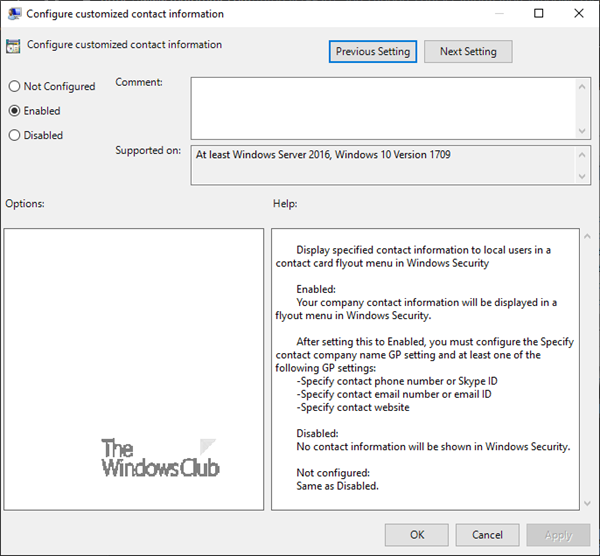
5. lépés: Kattintson az Alkalmaz(Apply) > OK gombra.(OK.)
A támogatási névjegykártya adatait(Support Contact Card Information) hozzáadta a Windows biztonságához(Windows Security) .
Folytassa lent az egyéni értesítések engedélyezéséhez:(Continue below, to enable custom notifications:)
3. lépés: A Helyi csoportházirend-szerkesztő(Local Group Policy Editor) Vállalati testreszabás(Enterprise Customization) ablakának jobb oldali ablaktáblájában kattintson duplán a Testreszabott értesítési(Configure customized notifications) házirend konfigurálása elemre a szerkesztéséhez.
4. lépés: A házirend tulajdonságai párbeszédpanelen jelölje be az Engedélyezve(Enabled) választógombot .

5. lépés: Kattintson az Alkalmaz(Apply) > OK gombra.(OK.)
A támogatási kapcsolatfelvételi adatokat(Support Contact Information) hozzáadta a Windows biztonsági központ értesítéseihez(Windows Security Center Notifications) .
Most megadhatja a cég nevét(company name) , e- mail címét(email address) , telefonszámát(phone number) és webhelyét(website) .
A kapcsolattartó cég nevének megadásához tegye a következőket:(To specify Contact Company Name, do the following:)
1. lépés: Indítsa el a Helyi csoportházirend-szerkesztőt(Local Group Policy Editor) .
2. lépés: A Helyi csoportházirend-szerkesztő(Local Group Policy Editor) bal oldali ablaktáblájában navigáljon az alábbi helyre.
Computer Configuration > Administrative Templates > Windows components > Windows Security > Enterprise Customization

3. lépés: A Helyi csoportházirend-szerkesztő(Local Group Policy Editor) Vállalati testreszabás(Enterprise Customization) ablakának jobb oldali ablaktáblájában kattintson duplán a Kapcsolattartó cégnév(Specify contact company name) - házirend megadása elemre a szerkesztéséhez.
4. lépés: A házirend tulajdonságai párbeszédpanelen jelölje be az Engedélyezve(Enabled) választógombot .
5. lépés: Írja be a kapcsolattartó cég nevét a Cégnév(Company Name) mezőbe.

6. lépés: Kattintson az Alkalmaz(Apply) > OK gombra.(OK.)
Kapcsolatfelvételi e-mail cím vagy e-mail azonosító megadása:(To specify Contact Email Address or Email ID:)
3. lépés: A Helyi csoportházirend-szerkesztő(Local Group Policy Editor) Vállalati testreszabás(Enterprise Customization) ablakának jobb oldali ablaktáblájában kattintson duplán a Kapcsolattartási e-mail cím vagy e-mail-azonosító(Specify contact email address or Email ID) házirend megadása elemre a szerkesztéséhez.
4. lépés: A házirend tulajdonságai párbeszédpanelen jelölje be az Engedélyezve(Enabled) választógombot .
5. lépés: Írja be az e-mail címet az E- mail(Email) cím vagy e-mail azonosító mezőbe.

6. lépés: Kattintson az Alkalmaz(Apply) > OK gombra.(OK.)
Kapcsolattartó telefonszám vagy Skype azonosító megadása:(To specify Contact Phone Number or Skype ID:)
3. lépés: A Helyi csoportházirend-szerkesztő(Local Group Policy Editor) Vállalati testreszabás(Enterprise Customization) jobb oldali ablaktáblájában kattintson duplán a Kapcsolattartó telefonszámának vagy Skype-azonosító(Specify contact phone number or Skype ID) házirendjének megadása lehetőségre a szerkesztéshez.
4. lépés: A házirend tulajdonságai párbeszédpanelen jelölje be az Engedélyezve(Enabled) választógombot .
5. lépés: Írja be a telefonszámot vagy a Skype-azonosítót(Skype ID) a Telefonszám(Phone) vagy Skype-azonosító(Skype ID) mezőbe.
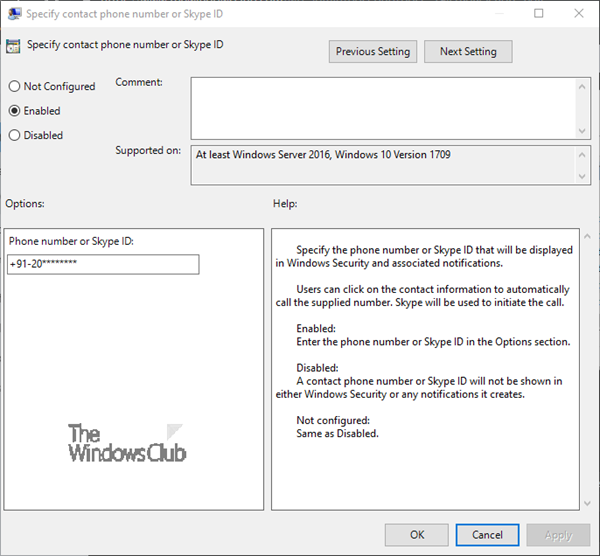
6. lépés: Kattintson az Alkalmaz(Apply) > OK gombra.(OK.)
A kapcsolatfelvételi webhely URL-címének megadása:(To specify Contact Website URL:)
3. lépés: A Helyi csoportházirend-szerkesztő(Local Group Policy Editor) Vállalati testreszabás(Enterprise Customization) jobb oldali ablaktáblájában kattintson duplán a Kapcsolattartó webhely(Specify contact website) házirendjének megadása elemre a szerkesztéséhez.
4. lépés: A házirend tulajdonságai párbeszédpanelen jelölje be az Engedélyezve(Enabled) választógombot .
5. lépés: Írja be a webhely URL -címét az IT vagy támogatási webhely mezőbe.

6. lépés: Kattintson az Alkalmaz(Apply) > OK gombra.(OK.)
Sikeresen hozzáadta a támogatási kapcsolatfelvételi információkat(Support Contact Information) a Windows Biztonsági Központhoz(Windows Security Centre) .
Ha el kívánja távolítani a vállalat nevét(company name) , e- mail címét(email address) , telefonszámát(phone number) és webhelyét,(website,) valamint a támogatás elérhetőségeit a Windows Biztonsági Központból(Centre) , tegye a következőket;
1. lépés: Ismételje meg a fent vázolt összes lépést , de minden házirend tulajdonságai(each policy properties) párbeszédpanelen jelölje be a Nincs konfigurálva(Not Configured) vagy Letiltva(Disabled) választógombot . Ez az alapértelmezett beállítás.
Remélem ez segít.(Hope this helps.)
Related posts
A Windows Security alkalmazás alaphelyzetbe állítása a Windows 11/10 rendszerben
A Windows Security azt mondja, hogy a Windows 11/10 rendszerben nincs biztonsági szolgáltató
Rendszergazdája letiltotta a Windows biztonságát
A Windows Security ikon elrejtése vagy megjelenítése a Windows 10 tálcáján
Biztonság egy pillantással a Windows rendszerben A Windows 11/10 rendszerben a biztonság üres
A rendszerinformációk szerkesztése vagy módosítása Windows 10 rendszerben
Az Essential PIM egy ingyenes Personal Information Manager Windows PC-hez
Javítsa ki a Minecraft csatlakozási időt, nincs további információ
A OneDrive beállítása fájl-helyreállításhoz – Windows biztonsági figyelmeztetés
Névjegy manuális hozzáadása a Windows Live levelezési címjegyzékéhez
Védje számítógépét a Windows Security segítségével egy harmadik féltől származó vírusirtó mellett
A Windows Information Protection (WIP) automatikusan védi a minősített fájlokat
10 módszer a Rendszerinformációk elindítására a Windows rendszerben (minden verzió)
Fotók névjegylapjának nyomtatása Windows 11/10 rendszerben
Hogyan kaphat segítséget a File Explorer használatához a Windows 10 rendszerben
A Windows 7 élettartamának vége: A Windows 7 használatának kockázata
HiBit System Information for Windows: Hardver- és szoftverinformációk megtekintése
Hogyan kaphat segítséget a Windows Súgó és támogatási alkalmazás használatával
A Windows Security lépcsőzetes helyi menüelemének hozzáadása
Mi az InstallShield telepítési információ?
