A tartalom láthatóságának megváltoztatása a Microsoft Edge böngészőben
A Microsoft Edge(Microsoft Edge) ( Chromium ) böngésző továbbra is ugyanazt a nevet viseli, de számos új funkcióval és eszközzel van felszerelve a fejlesztők számára. Ebben a bejegyzésben megtudjuk, hogyan lehet testreszabni a tartalom láthatóságát(Content Visibility) az új Edge böngészőben.
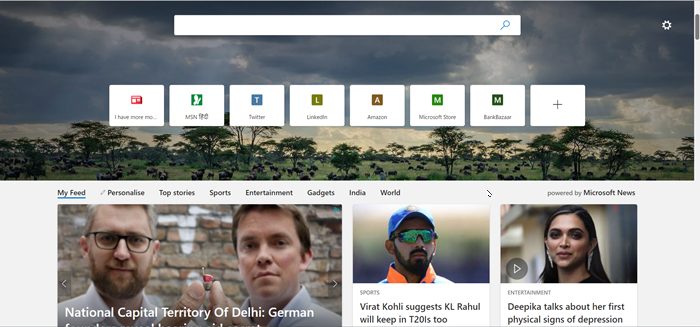
A tartalom láthatóságának módosítása(Change Content Visibility) az Edge böngészőben
Az új böngésző teljesen más módon épült fel, ezért kínál néhány izgalmas finomítást, amelyek az élményt valamelyest jobbá teszik. Például észrevehette, hogy az Edge elindításakor Bing napi háttérképeket lát.
Ezen felül, ha lefelé görget, megkapja a legfrissebb híreket a világ minden tájáról. Bár jó, ha naprakészen informálod magad a legfrissebb hírekről és eseményekről, előfordulhat, hogy mindenkinek nem tetszik ez a funkció, és szükségtelennek tartják. Tehát itt van egy módja annak, hogy megállítsuk ezt.
- Indítsa el az Edge Browser programot
- Hozzáférés a beállításokhoz
- Szabja személyre a tartalom láthatóságát
Úgy tűnik, hogy a Microsoft(Microsoft) hozzáadta ezt a lehetőséget, hogy személyre szabottabb élményt biztosítson.
1] Indítsa el az Edge Browser programot
Feltéve, hogy a böngésző legújabb verziója van telepítve, indítsa el az Edge böngészőt. A funkció nem érhető el a Microsoft Edge böngésző régi verziójában.
2] Hozzáférés beállításai
A böngésző Új(New) lap oldalán keresse meg a „ Beállítások(Settings) ” lehetőséget, amely fogaskerék ikonként látható.

Ha megtalálta, kattintson rá a különböző „ Oldalelrendezés(Page Layout) ” opciók megjelenítéséhez.
A listából válassza az „ Egyéni(Custom) ” lehetőséget.
3] A tartalom láthatóságának testreszabása

Most kattintson az " Egyéni(Custom) " felirat melletti oldalsó nyílra, és görgessen le a " Tartalom(Content) " részhez.
Ott nyomja meg a lefelé mutató nyilat a különböző lehetőségek megjelenítéséhez.

Válassza a " Tartalom kikapcsolva(Content Off) " lehetőséget a böngésző tartalomláthatóságának módosításához.

Ha elkészült, észre fogja venni, hogy ha lefelé görget, a tartalom már nem látható a böngésző meglévő oldalán.
Hasonlóképpen, ha ismét láthatóvá szeretné tenni a tartalmat, kövesse a fent leírt eljárást, de ezúttal a Tartalombeállítások alatt válassza a „Tartalom látható görgetéskor” lehetőséget, ne pedig a „Tartalom kikapcsolása” lehetőséget(Content Settings) .
Így így testreszabhatja a tartalom láthatóságát az új Microsoft Edge böngészőben.
Ez minden!
Related posts
Hogyan távolítsuk el a Bővítmények menü gombot a Microsoft Edge eszköztárról
A Microsoft Edge kezdőlap beállítása vagy módosítása Windows 11/10 rendszeren
Adjon hozzá egy Kezdőlap gombot a Microsoft Edge böngészőhöz
A média automatikus lejátszásának korlátozása a Microsoft Edge böngészőben
A Google Biztonságos Keresés kényszerítése a Microsoft Edge rendszerben Windows 10 rendszerben
A Microsoft Edge letiltása üzenetek megosztására szolgál
A Kids mód használata a Microsoft Edge böngészőben
Miért hiányzik néhány bővítmény a Microsoft Edge böngészőből?
A Microsoft Edge automatikusan bezárul a Windows rendszeren való megnyitás után
A Microsoft Edge nem nyitható meg a beépített rendszergazdai fiókkal
Engedélyezze a Rendszernyomtatás párbeszédpanelt a Microsoft Edge alkalmazásban a Windows 10 rendszerben
Hozzon létre egy parancsikont a Microsoft Edge böngésző megnyitásához InPrivate módban
A Microsoft Edge böngésző javítása vagy visszaállítása Windows 11 rendszeren
A Smart Copy használata a Microsoft Edge-ben
Webhelyek rögzítése a tálcára a Microsoft Edge segítségével
Hogyan lehet elrejteni a címsort függőleges lapokkal a Microsoft Edge-ben
Chrome-bővítmények telepítése a Microsoft Edge böngészőben
A Microsoft Edge böngésző telepítése Chromebookra
A Backspace billentyű hozzárendelésével visszaléphet egy oldalra a Microsoft Edge-ben
Javítás Nem tudtuk betölteni ezt a kiterjesztési hibát a Microsoft Edge-ben
