A tartományhoz tartozó Active Directory tartományvezérlővel nem sikerült kapcsolatba lépni
Ha egy tartományhoz csatlakozik, vagy módosítja a számítógép nevét, ha a „domain-name.com” tartomány Active Directory tartományvezérlőjét (AD DC) nem sikerült elérni(An Active Directory Domain Controller (AD DC) for the domain “domain-name.com” could not be contacted) , akkor itt talál néhány hibaelhárítási tippet és trükköt a probléma megoldásához. probléma. Előfordulhat, hogy gépelési hiba vagy más belső probléma miatt fordul elő. Akárhogy is, ezeket az útmutatókat követve kijavíthatja. A teljes hibaüzenet ezt írja:
An Active Directory Domain Controller (AD DC) for the domain “domain-name.com” could not be contacted.
Ensure that the domain name is typed correctly.
If the name is correct, click Details for troubleshooting information.
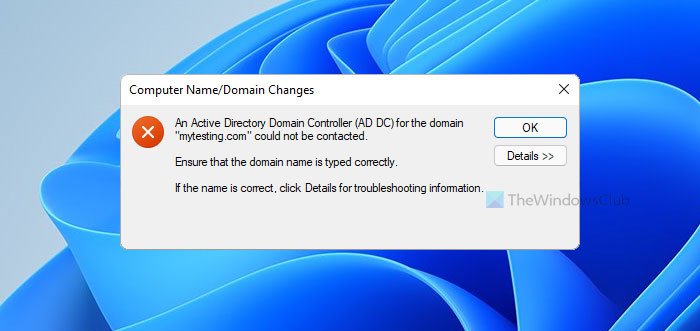
A Részletek(Details) menü nem mindig segít a probléma megoldásában, ezért érdemes követnie ezeket a tippeket és trükköket, hogy megszabaduljon a problémától.
A tartomány Active Directory tartományvezérlőjével(Domain Controller) ( AD DC ) nem sikerült kapcsolatba lépni
A tartományhoz tartozó Active Directory tartományvezérlő(Domain Controller) ( AD DC ) kijavításához kövesse az alábbi lépéseket:
- Ellenőrizze a Ping állapotát
- Adja hozzá(Add) a tartományvezérlő IP-címét a DNS - listához
- Ne használjon nyilvános DNS-t
- Indítsa el a DNS-kliens szolgáltatást
- Csatlakoztassa(Join) az eszközt a helyi Active Directory tartományhoz
Ha többet szeretne megtudni ezekről a lépésekről, olvassa tovább.
1] Ellenőrizze a Ping állapotát
Valószínűleg ez az első dolog, amelyet ellenőriznie kell, hogy megbizonyosodjon arról, hogy a domain jelenleg online van-e vagy sem. Ha a tartomány nem elérhető az Ön számára, akkor semmilyen módon nem tud csatlakozni hozzá. Ezért tegye a következőket annak ellenőrzésére, hogy kap-e pozitív ping eredményt vagy sem:
- Nyomja meg a Win+R billentyűkombinációt a Futtatás parancssor megnyitásához.
- Írja be a cmd -t , és nyomja meg az Enter gombot.
- Írja be a ping domain-name.com parancsot(ping domain-name.com) , és nyomja meg az Enter gombot.
Ha a ping eredményeket többszörös és folyamatos válaszokkal mutatja a Parancssor(Command Prompt) ablakban, akkor más megoldásokat is használhat.
2] Domain Controller IP hozzáadása
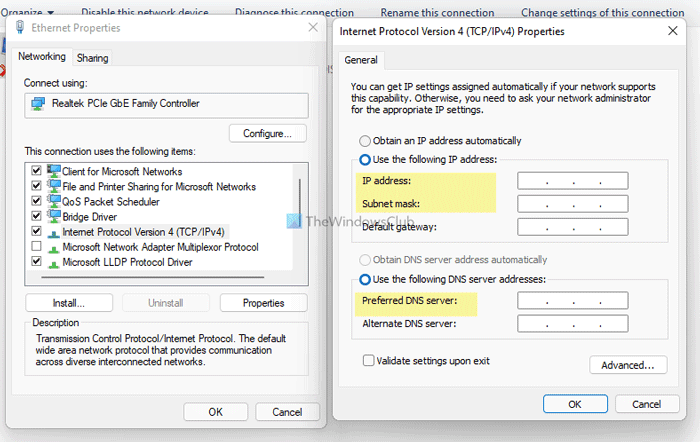
A gazdagépnek és az összes többi számítógépnek ugyanazt a DNS -kiszolgálót kell hordoznia ahhoz, hogy egy tartományvezérlőhöz(Domain Controller) csatlakozhasson . A számítógép azonban a fent említett hibaüzenetet mutatja; Valószínűleg rossz DNS - kiszolgálók okozzák. Ennek megerősítéséhez tegye a következőket:
- Nyomja meg a Win+R billentyűkombinációt a Futtatás párbeszédpanel megnyitásához.
- Írja be az ncpa.cpl parancsot (ncpa.cpl ) , és nyomja meg az Enter gombot.
- Kattintson a jobb gombbal az Ethernet -re , és válassza a Tulajdonságok(Properties) lehetőséget .
- Kattintson duplán az Internet Protocol Version 4 (TCP/IPv4) .
- Győződjön meg arról, hogy a megfelelő IP-címet, alhálózati maszkot(IP address, Subnet mask) és preferált DNS-kiszolgálót használja(Preferred DNS server) .
- Ha nem, kérje meg a rendszergazdát, hogy adja meg a helyes adatokat, és ennek megfelelően adja meg azokat.
- Kattintson az OK gombra a változtatások mentéséhez.
Ezt követően képesnek kell lennie a domain pingelésére és csatlakozásra.
3] Ne használjon nyilvános DNS-t
A nyilvános DNS(Public DNS) használata több konfliktust eredményez, amikor megpróbál csatlakozni egy tartományhoz. Sokan gyakran a nyilvános DNS(Public DNS) -t használják a preferált DNS-kiszolgáló(Preferred DNS server) és az alternatív DNS-kiszolgáló(Alternate DNS server) helyett .
A rendszergazda által biztosított DNS(DNS) -kiszolgálót kell használnia . Ha Ön az adminisztrátor, akkor a DNS - kiszolgáló adatait ugyanúgy kell használnia, mint a tartományvezérlő(Domain Controller) vagy a gazdagép adatait.
4] Indítsa el a DNS-kliens szolgáltatást
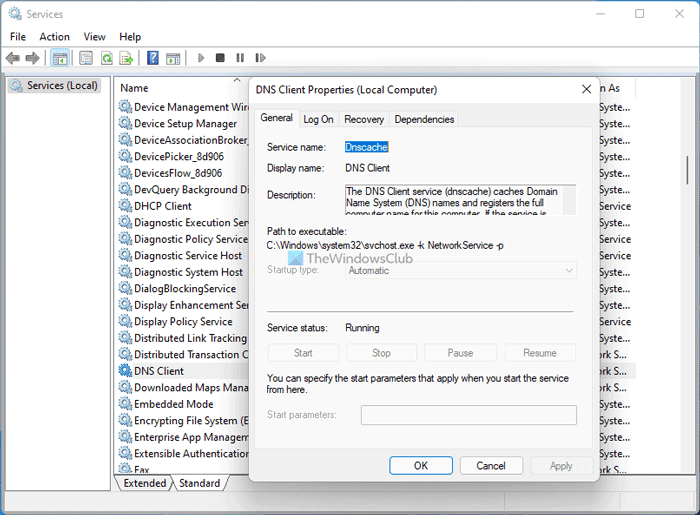
A DNS-kliens(DNS Client) szolgáltatásnak a háttérben kell futnia ahhoz, hogy bármilyen DNS -kiszolgálót használhasson a számítógépén. Ha véletlenül letiltják vagy leállítják, akkor találkozhat ezzel a problémával. Ezért tegye a következőket annak ellenőrzéséhez, hogy a szolgáltatás fut-e vagy sem:
- Keressen szolgáltatásokat (services ) a Tálca keresőmezőjében.
- Kattintson az egyéni eredményre.
- Keresse meg a DNS-kliens (DNS Client ) szolgáltatást, és kattintson rá duplán.
- Ha az állapot Leállítva(Stopped) , kattintson a Start gombra.
- Kattintson az OK gombra a módosítás mentéséhez.
Ezután indítsa újra a számítógépet, és ellenőrizze, hogy megoldja-e a problémát.
5] Csatlakoztassa(Join) az eszközt egy helyi Active Directory tartományhoz
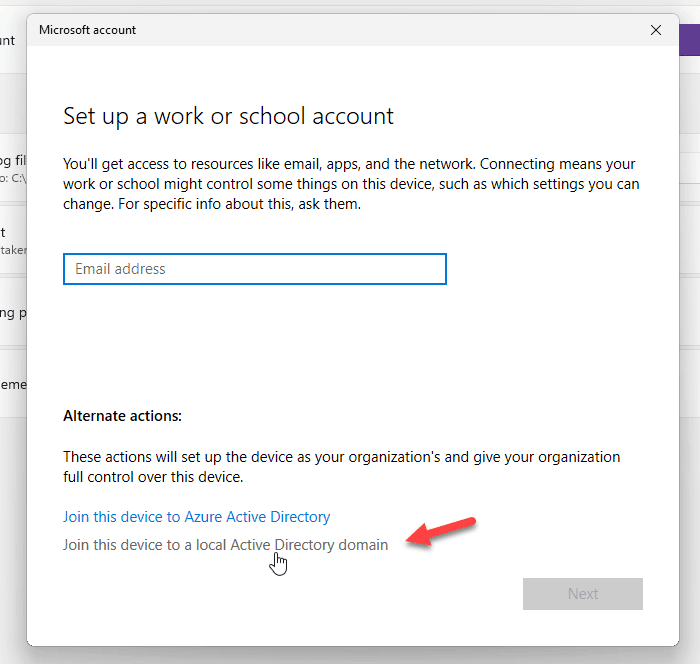
Amikor megpróbál munkahelyi vagy iskolai(School) fiókot hozzáadni, lehetőséget kínál arra, hogy az eszközt közvetlenül hozzáadja egy helyi Active Directory - tartományhoz, vagy csatlakozzon hozzá. Ezzel a lehetőséggel megoldhatja a problémát. Ehhez kövesse az alábbi lépéseket:
- Nyomja meg a Win+I billentyűkombinációt a Windows beállítások megnyitásához.
- Lépjen a Fiókok (Accounts ) részre, és kattintson a Munkahely vagy iskola elérése (Access work or school ) menüre.
- Kattintson a Csatlakozás (Connect ) gombra.
- Kattintson az Eszköz csatlakoztatása helyi Active Directory-tartományhoz (Join device to a local Active Directory domain ) opcióra.
- Írja be(Enter) a domain nevet, majd kattintson a Tovább (Next ) gombra.
- Adja meg(Enter) a rendszergazda felhasználónevét és jelszavát.
- Adja meg(Enter) a számlaadatokat, és válassza ki a Számlatípust(Account type) .
- Indítsa újra a számítógépet.
Újraindítás után fiókját és számítógépét hozzá kell adni a tartományhoz anélkül, hogy a fent említett hibaüzenet megjelenne.
Hogyan javíthatom ki a tartományvezérlő DNS -ét ?
A tartományvezérlő DNS -probléma megoldásához meg kell adnia a megfelelő DNS -kiszolgáló adatait a Hálózati kapcsolatok (Network Connections ) panelen. Nem szabad nyilvános DNS(Public DNS) -t sem használnia.
Hogyan csatlakoztathatom az AD tartományvezérlőt?
AD tartományvezérlőhöz(AD Domain Controller) való csatlakozáshoz meg kell adnia az összes megfelelő DNS -kiszolgálót a Hálózati kapcsolatok (Network Connections ) panelen. Másodszor megnyithatja a Rendszer tulajdonságai(System Properties) panelt, kattintson a Módosítás (Change ) gombra, váltson a Domain menüre, és adja meg a csatlakozni kívánt tartományt.
Ez minden! Íme néhány működő megoldás az AD tartományvezérlővel(AD Domain Controller) kapcsolatos probléma megoldására.
Összefüggő:(Related:)
- A Domain Controller promóciójának előfeltételeinek ellenőrzése nem sikerült(Verification of prerequisites for Domain Controller promotion failed)
- Hiba történt a gép tartományvezérlőként történő konfigurálása közben.(An error occurred while trying to configure this machine as a Domain Controller.)
Related posts
Fix Active Directory tartományvezérlő Nem sikerült kapcsolatba lépni
A Realtek hálózati vezérlő nem található az Eszközkezelőben
Az NTLM hitelesítés letiltása a Windows tartományban
Javítás Az Active Directory tartományi szolgáltatások jelenleg nem érhetők el
Javítás: Az Active Directory tartományi szolgáltatások jelenleg nem érhetők el
A Wi-Fi hálózati illesztőprogram információinak megtekintése Windows 11/10 rendszeren
A globális proxykiszolgáló beállításainak konfigurálása a Windows 10 rendszerben
A Port Query Tool (PortQry.exe) használata Windows 11/10 rendszerben
Az útválasztó IP-címének megkeresése Windows 10 rendszeren - IP-cím keresése
A hálózati ikon azt mondja, hogy nincs internet-hozzáférés, de csatlakozom
Ingyenes vezeték nélküli hálózati eszközök a Windows 10 rendszerhez
Hálózati meghajtó hozzárendelése a csoportházirend használatával Windows 11/10 rendszeren
Hálózati megosztások létrehozása Windows 10 rendszerben
A legjobb ingyenes hálózati diagram szoftver a hálózat tervezéséhez
A Wi-Fi hálózati adapter beállításainak ellenőrzése Windows 11/10 rendszeren
A Network Sniffer Tool PktMon.exe használata Windows 10 rendszerben
SIM-kártya behelyezése és adatkapcsolat beállítása a Surface-eszközön
Internetkapcsolat beállítása Windows 11/10 rendszeren
Az azonosítatlan hálózat javítása a Windows 11/10 rendszerben
TCP/IP felszabadítása, DNS kiürítése, Winsock alaphelyzetbe állítása, Proxy visszaállítása kötegfájllal
