A Task Progress konfigurálása és frissítése a Microsoft Plannerben
A Task Progress(Task Progress) konfigurálása és frissítése a Microsoft Plannerben(Microsoft Planner) nem kell, hogy bonyolult folyamat legyen. Mindössze annyit kell tennie, hogy hozzárendeli őket a megfelelő személyekhez, majd szükség esetén ellenőrizze állapotukat. Ez a rövid útmutató végigvezeti a feladat beállításának és frissítésének folyamatán a Microsoft Planner alkalmazásban(update Task progress in Microsoft Planner) .
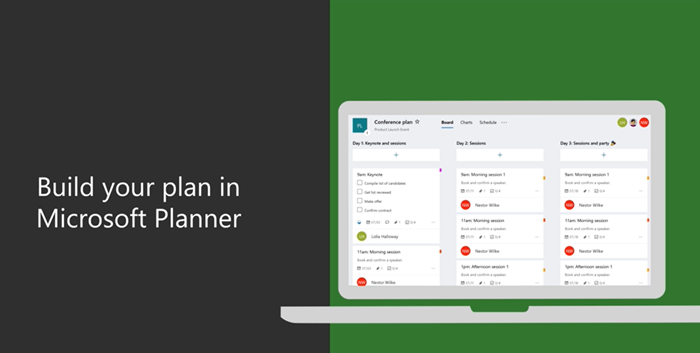
(Configure)A Task Progress (Task Progress)beállítása és frissítése a Microsoft Plannerben(Microsoft Planner)
A Microsoft Planner(Microsoft Planner) egy egyszerű és könnyű tervezési eszköz, amely a legtöbb Office 365 csomagban megtalálható. Elsődleges célja, hogy egyszerű, vizuális feladatkezelést biztosítson a felhasználók egy csoportja számára. Azok számára, akik komolyabb tervezési eszközre vágynak, van egy másik program, a Microsoft Project .

A Tervezőben(Planner) beállíthatja és frissítheti a Feladat előrehaladását(Task Progress) úgy, hogy egyszerűen hozzárendeli a címkéket, például:
- Nem kezdődött
- Folyamatban(Progress) (félig kitöltött kör jelzi )
- Befejezve (pipa clipart jelzi)
Így kell eljárnia.
- A kezdéshez lépjen a Groups > Progress .
- A folyamatban lévő feladatokhoz válasszon másik állapotot ( Folyamatban(Progress) ).
- A befejezett feladatok megtekintéséhez lépjen a Folyamat(Progress) legördülő menübe.
- Válassza a „Befejezve” opciót.
- Ha kész, egy pipa jel jelenik meg a Befejezve opció mellett.
Felhívjuk szíves figyelmét, hogy az elvégzett feladatok el vannak rejtve a feladatlista alján.
Minden tervnek saját táblája van, ahol a feladatokat vödrökbe rendezheti. Tehát lépjen a Tervezőtáblára(Planner Board) , és válassza a " Csoportosítás szerint(Group by) " > " Előrehaladás(Progress) " lehetőséget.
Kezdje el(Start) húzni a feladatokat az oszlopok között, hogy gyorsan frissítse a tervet menet közben.

A „ Folyamatban(In progress) ” kategóriába tartozó feladatoknál módosíthatja az állapotot a feladaton látható „Folyamatban” szimbólum kiválasztásával, majd egy másik állapot kiválasztásával.

Ha bármelyik feladatát azonnal „ Befejezett(Completed) ”-ként szeretné megjelölni, mutasson a feladatra, és jelölje be a pipát.
Hasonlóképpen frissítheti a feladat előrehaladását is, ha magára a feladatra kattint, és eléri a Folyamat(Progress) legördülő menüt.
Megjegyzés(Note) – Ha nem használ egeret, nem fogja látni a jelölőnégyzetet, amellyel befejezettként jelölhet meg valamit.
Ha nem ismeri a feladat létrehozásának folyamatát a tervezőben, nézze meg, hogyan történik.

Indítsa el a Tervezőt(Planner) , és válassza a + lehetőséget. Adjon nevet a feladatnak. A határidő beállításához válasszon(Due) dátumot.
Ezt követően jelöljön ki és válasszon egy csapattagot.
Válassza a „ Feladat hozzáadása(Add Task) ” lehetőséget.
Ez az!
Ha érdekli, akkor ez a bejegyzés megmutatja, hogyan hozhat létre tervet a Microsoft Plannerben . Terv létrehozása a Microsoft Plannerben(Microsoft Planner) automatikusan létrehoz egy új Office 365 - csoportot(Group) , így nem csak a Tervezőben(Planner) , hanem más Microsoft - alkalmazásokban, például a OneNote -ban, az Outlook -ban, a OneDrive -ban és másokban is könnyedén együttműködhet.
Related posts
A háttér vagy a téma módosítása a Microsoft Plannerben
A Microsoft Planner oktatóanyaga: Minden, amit tudnod kell
Miért van több Microsoft Edge példány a Feladatkezelőben?
A Böngésző Feladatkezelő használata a Microsoft Edge programban a Windows 10 rendszerben
Microsoft Windows Logo folyamat a Feladatkezelőben; Ez egy vírus?
Microsoft Xbox One X vs Xbox One S – A megvitatott fő különbségek
Hogyan dicsérjünk meg valakit a Microsoft Teamsben a jól végzett munkájáért
A Kép a képben mód használata a Microsoft Edge Browserben
A Chrome-témák telepítése a Microsoft Edge böngészőben
Állítsa be a jelszó lejárati dátumát a Microsoft-fiókhoz és a helyi fiókhoz
A Google Biztonságos Keresés kényszerítése a Microsoft Edge rendszerben Windows 10 rendszerben
Microsoft Store 0x80072F05 hiba – A szerver megbotlott
A Microsoft Intune nem szinkronizál? Kényszerítse az Intune-t szinkronizálásra a Windows 11/10 rendszerben
Az egyes fájlok kézi vizsgálata és a Microsoft Defender használata
Lemarad, Kérje meg a rendszergazdát, hogy engedélyezze a Microsoft Teams szolgáltatást
Javítsa ki a Microsoft Store 0x80072F7D számú hibáját
Kezelje a régi webalkalmazásokat a Microsoft Enterprise Mode Site List Portal segítségével
A Microsoft-tanúsítás előnyei és előnyei
Tiltsa le az F12 billentyűparancsot a Microsoft Edge Developer Tools alkalmazásban
Javítsa ki a Microsoft Edge telepítési és frissítési hibakódjait
