A távoli asztal hitelesítő adatainak mentésének megakadályozása a Windows rendszerben
(Remote Desktop Connection)A Windows Távoli asztali kapcsolata lehetővé teszi, hogy bármely távoli számítógépre bejelentkezzen, és hozzáférjen az összes programhoz, fájlhoz és hálózati erőforráshoz, mintha valójában a távoli számítógép előtt ülne.
Korábban írtunk arról, hogyan kell megfelelően konfigurálni a távoli asztalt egy Windows 7/8/10 rendszerű számítógépen , és hogyan állíthatja be az útválasztót, hogy a hálózaton kívülről távoli számítógépre tudjon lépni.
Windows rendszerben a Remote Desktop Connection alapértelmezés szerint menti a távoli asztal hitelesítő adatait. (Remote Desktop)Ez biztonsági kockázatot jelenthet, különösen akkor, ha megosztja a számítógépet, amellyel bejelentkezik a távoli számítógépre. Ez a bejegyzés elmagyarázza, hogyan lehet letiltani azt a beállítást, amely lehetővé teszi a Windows számára a hitelesítő adatok mentését.
Tiltsa le(Saving) a távoli asztal hitelesítő adatainak mentését(Remote Desktop Credentials)
A Remote Desktop Connection eléréséhez nyissa meg a Start menüt, válassza a Minden program(All Programs) lehetőséget , nyissa meg a Kellékek(Accessories) mappát, és kattintson a Távoli asztali kapcsolat(Remote Desktop Connection) elemre . Vagy egyszerűen kattintson a Start gombra, és írja be a Távoli asztal parancsot.
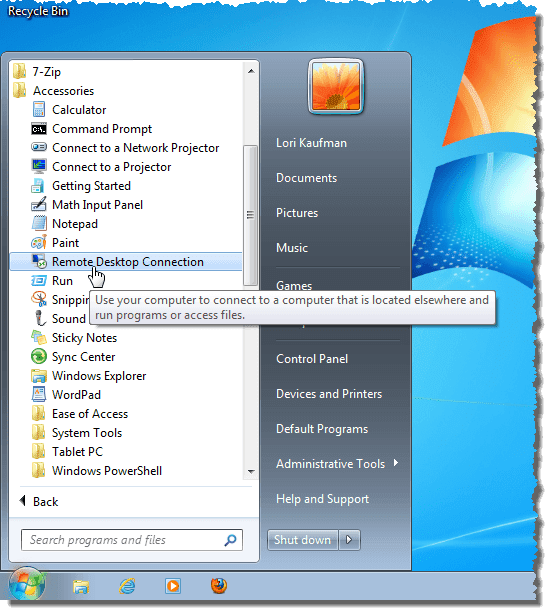
A Távoli asztali kapcsolat(Remote Desktop Connection) párbeszédpanel Általános(General) lapján található a Hitelesítési adatok mentésének engedélyezése(Allow me to save credentials) jelölőnégyzet . Ha bekapcsolja ezt a jelölőnégyzetet, utasíthatja a Windows rendszert(Windows) , amikor megadja hitelesítő adatait a következő párbeszédpanelen, hogy mentse a megadott hitelesítő adatokat.
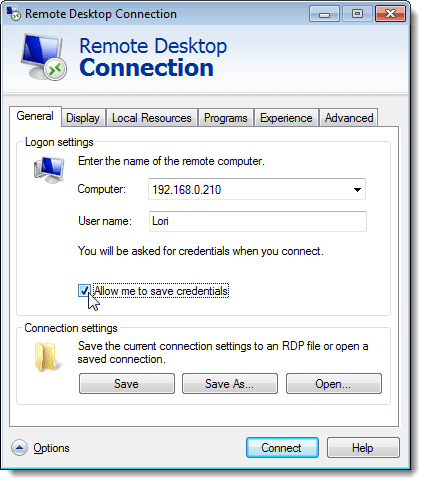
A Távoli asztali kapcsolat(Remote Desktop Connection) távoli számítógéphez való csatlakozás nélküli bezárásához kattintson a párbeszédpanel jobb felső sarkában található X gombra.(X)

Ha meg szeretné szüntetni a Windows azon képességét, hogy mentse a hitelesítési adatait, amikor bejelentkezik egy távoli számítógépre, kattintson a Start gombra, és írja be a „ gpedit.msc ” parancsot (idézőjelek nélkül) a Programok és fájlok keresése(Search programs and files) mezőbe. Amikor a Windows megtalálja a gpedit.msc fájlt, nyomja meg az Enter billentyűt, vagy kattintson a kapott hivatkozásra. Vegye figyelembe, hogy ez a lehetőség nem érhető el a Windows Starter és Home kiadásában .
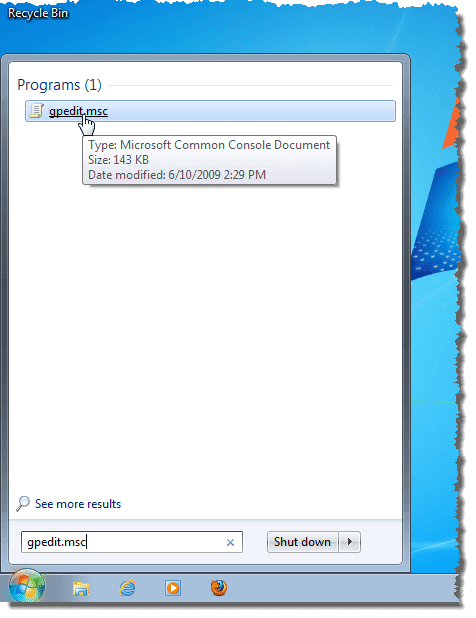
Megjelenik a Helyi csoportházirend-szerkesztő(Local Group Policy Editor) párbeszédpanel. A bal oldali ablaktáblában található fában lépjen a következő elemre:
User Configuration | Administrative Templates | Windows Components | Remote Desktop Services
Válassza a Remote Desktop Connection Client elemet a Remote Desktop Services alatt . A jobb oldali Beállítás(Setting) listában kattintson duplán a Ne engedje a jelszavak mentését(Do not allow passwords to be saved) beállításra.

A megjelenő párbeszédpanelen jelölje be az Engedélyezve(Enabled) választógombot .
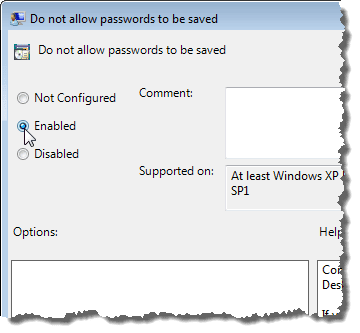
Kattintson az OK gombra a (OK)Ne engedélyezze a jelszavak mentését(Do not allow passwords to be saved) beállítás párbeszédpanelének bezárásához .

A Helyi csoportházirend-szerkesztő(Local Group Policy Editor) párbeszédpanel bezárásához válassza a Fájl menü (File)Kilépés(Exit) parancsát.

A Hitelesítési adatok mentése(Allow me to save credentials) jelölőnégyzet a Távoli asztali kapcsolat(Remote Desktop Connection) párbeszédpanelen továbbra is elérhető. Amikor azonban csatlakozik, és a rendszer kéri a hitelesítési adatait, nem fogja tudni megmondani a Windowsnak(Windows) , hogy emlékezzen a megadott hitelesítő adatokra. Élvezd!
Related posts
Akadályozza meg, hogy előugró értesítések jelenjenek meg a Windows asztalon
Hogyan lehet blokkolni a távoli kapcsolatokat Windows vagy Mac számítógépekkel
A Windows parancssorához való hozzáférés megakadályozása
Távolítsa el a szöveges címkéket az asztali ikonokról a Windows 7/8/10 rendszerben
A távoli asztal konfigurálása útválasztón keresztül
A NoMachine egy ingyenes és hordozható Remote Desktop Tool Windows PC-hez
A távoli asztal nem működik, vagy nem csatlakozik a Windows 11/10 rendszerben
Csatlakoztassa iPhone készülékét Windows 10 számítógéphez a Microsoft Remote Desktop segítségével
A Windows billentyű beragadt a távoli asztali munkamenetről való váltás után
Akadályozza meg, hogy a felhasználó módosítsa az asztali ikonokat a Windows 10 rendszerben
A távoli asztali kapcsolat beállítása Windows 10 rendszeren
Ctrl+Alt+Delete küldése távoli asztali munkamenetben
A hitelesítési adatok nem működtek a Távoli asztalon a Windows 11/10 rendszeren
A távoli asztal blokkolása a Windows PC-n -
A Távoli asztali kapcsolat (RDC) használata Windows PC-hez való csatlakozáshoz
A legjobb ingyenes távoli asztali szoftver a Windows 10 rendszerhez
A távoli asztal nem csatlakozik Windows 10 rendszerben
Hozzon létre Távoli asztali kapcsolat parancsikont a Windows 11/10 rendszerben
Növelje a távoli asztali kapcsolatok számát a Windows 11/10 rendszerben
A Remote Desktop Services magas CPU-t okoz a Windows 11/10 rendszerben
