A telefonon nem működő Wi-Fi javítása
A stabilitás terén mutatkozó hiányosságai ellenére a Wi-Fi vitathatatlanul a legnépszerűbb eszköz az internethez anélkül, hogy fizikailag kapcsolódna az útválasztóhoz. Az asztali számítógépekkel/laptopokkal összehasonlítva a telefon nagyon hasznos eszköz. Annak ellenére, hogy a vezeték nélküli kapcsolat lehetővé teszi a szabad mozgást, hajlamosabb a csatlakozási problémákra. Sok felhasználó panaszkodott, hogy a Wi-Fi nem működik a telefonon. Az is lehetséges, hogy más eszközökön működik, és csak nem az okostelefonján. Súlyosbító lehet, ha megpróbáljuk kideríteni, mi áll a háttérben. Szerencsére az ebben az útmutatóban felsorolt módszerek segítenek kijavítani a Wi-Fi- t, amely nem működik a telefonon, hanem más eszközökön.

Hogyan lehet kijavítani a Wi-Fi-t, amely nem működik a telefonon, de működik más eszközökön(How to Fix Wi-Fi Not Working on Phone but Working on Other Devices)
Ennek a Wi-Fi-kapcsolati problémának számos oka lehet, például:
- Akkumulátorkímélő mód engedélyezve
- Helytelen hálózati beállítások
- Csatlakozva egy másik hálózathoz
- Hatótávon kívüli Wi-Fi hálózat
Megjegyzés:(Note:) Mivel az okostelefonok nem rendelkeznek ugyanazokkal a beállításokkal(Settings) , és ezek gyártónként eltérőek, ellenőrizze a megfelelő beállításokat, mielőtt módosítana. Ezeket a lépéseket a Redmi Note 8-on hajtották végre.
1. módszer: Alapvető hibaelhárítás(Method 1: Basic Troubleshooting)
Hajtsa végre az alábbi alapvető hibaelhárítási ellenőrzéseket a telefonprobléma esetén nem működő Wi-Fi-hálózat kijavításához:(Wi-Fi)
1. Indítsa újra (Restart) a telefont(your phone) . A hosszú távú használat néha a telefonok leállásához vezethet, és újraindításra van szükség ahhoz, hogy visszaállítsák őket.
2. Állítsa az útválasztó hálózati frekvenciáját (Network Frequency)2,4 GHz-re vagy 5 GHz(2.4GHz or 5GHz) -re, az okostelefon által támogatott módon.
Megjegyzés:(Note:) Mivel sok régebbi Android telefon nem tud csatlakozni 5 GHz-es hálózatokhoz, és nem támogatja a WPA2 -t, ellenőrizze a telefon műszaki adatait.
3. Győződjön meg arról, hogy a telefon hatótávolságon belül van(phone is in range) , hogy jó jelet kapjon.
2. módszer: Kapcsolja be a Wi-Fi-t(Method 2: Turn On Wi-Fi)
Mivel a Wi-Fi- kapcsolat könnyen véletlenül kikapcsolható, győződjön meg arról, hogy a telefon Wi-Fi- érzékelője be van kapcsolva, és képes a közeli hálózatok megtalálására.
1. Nyissa meg a Beállítások(Settings) alkalmazást az ábra szerint.

2. Érintse meg a Wi-Fi opciót.

3. Ezután érintse meg a Wi-Fi kapcsolót(Wi-Fi toggle) a bekapcsoláshoz(turn it on) .

3. módszer: Kapcsolja ki a Bluetooth-t(Method 3: Turn Off Bluetooth)
Néha a Bluetooth ütközik a mobiltelefon Wi-Fi kapcsolatával. Ez különösen akkor fordul elő, ha mindkét hullámhosszról küldött jelek meghaladják a 2,4 GHz -et . Kövesse az alábbi lépéseket a telefonon nem működő (Follow)Wi-Fi kijavításához a Bluetooth kikapcsolásával :
1. Húzza lefelé az ujját a képernyő tetejétől az Értesítési panel(Notification panel) megnyitásához .
2. Itt érintse meg a kiemelten látható Bluetooth opciót a letiltásához.

Olvassa el még: (Also Read:) Hogyan nézheti meg a Bluetooth-eszközök akkumulátorszintjét Androidon(How to View Bluetooth Devices Battery Level on Android)
4. módszer(Method) : Az akkumulátorkímélő mód letiltása
Az okostelefonok rendelkeznek ezzel az akkumulátorkímélő módnak nevezett funkcióval, amely korlátozza a túlzott lemerülést és meghosszabbítja az akkumulátor élettartamát. Ez a funkció azonban lehetővé teszi, hogy a telefon csak az alapvető funkciókat hajtsa végre, mint például az üzenetküldés és a hívások. Letiltja az olyan funkciókat, mint a Wi-Fi és a Bluetooth . Tehát a telefonhiba esetén nem működő Wi-Fi kijavításához kapcsolja ki az akkumulátorkímélő funkciót(Battery Saver) az alábbiak szerint:
1. Csúsztassa lefelé az ujját az értesítési panel(Notification panel ) elindításához az eszközön.
2. Érintse meg az Akkumulátorkímélő(Battery Saver) opciót a letiltásához.

5. módszer: Csatlakozzon újra a Wi-Fi hálózathoz(Method 5: Reconnect to Wi-Fi network)
Felejtse el(Forget) , és csatlakoztassa újra telefonját a legközelebbi Wi-Fi hálózathoz az alábbiak szerint:
1. Válassza a Settings > Wi-Fi > Wif-Fi Settings a 2. módszer(Method 2) szerint .
2. Érintse meg a Wi-Fi kapcsolót , hogy (Wi-Fi toggle)10-20 másodpercre(10-20 seconds) kikapcsolja, mielőtt újra bekapcsolná.

3. Most kapcsolja be a Toggle kapcsolót, és érintse meg a kívánt Wi-Fi hálózatot(network) az újracsatlakozáshoz.
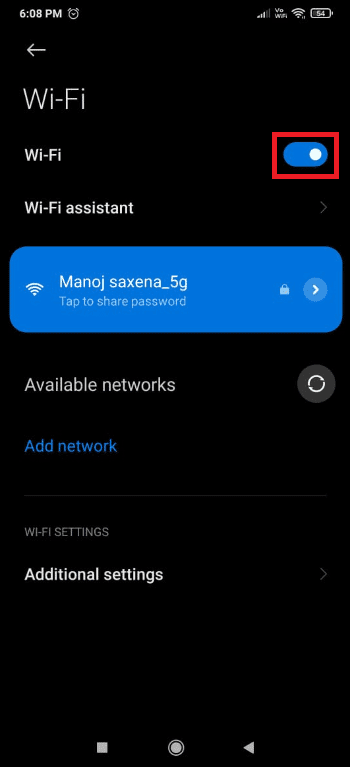
4. Most érintse meg ismét a csatlakoztatott Wi-Fi hálózatot(Wi-Fi network) a hálózati beállítások megnyitásához.

5. Húzza lefelé az ujját, és érintse meg a Hálózat elfelejtése(Forget network) elemet az alábbi ábra szerint.

6. Érintse meg az OK gombot , ha a telefon a Wi-Fi hálózatról való leválasztását kéri.

7. Végül érintse meg újra a Wi-Fi hálózatot(network) , és adja meg jelszavát(password) az újracsatlakozáshoz.
Olvassa el még: (Also Read:) Javítsa ki a WiFi hitelesítési hibát Androidon(Fix WiFi Authentication Error on Android)
6. módszer: Csatlakozzon egy másik Wi-Fi hálózathoz(Method 6: Connect to Different Wi-Fi Network)
Próbáljon meg egy másik Wi-Fi- hálózathoz csatlakozni, mert ez segíthet a telefonprobléma megoldásában, hogy a Wi-Fi nem működik.
1. A 2. módszerben leírtak szerint lépjen a Beállítások(Method 2) > Settings > Wi-Fi > Wif-Fi Settings .
2. Meg kell jelennie az elérhető Wi-Fi hálózatok listájának. (available Wi-Fi networks)Ha nem, egyszerűen érintse meg az Elérhető hálózatok(Available networks) elemet .

3. Érintse meg azt a Wi-Fi hálózatot(Wi-Fi network) , amelyhez csatlakozni kíván.

4. Írja be a jelszót(Password) , majd érintse meg a Csatlakozás(Connect) gombot .

5. Ha megadta a megfelelő bejelentkezési adatokat, a hálózata a Csatlakozva(Connected) feliratot fogja látni a Wi-Fi hálózat neve alatt.(Wi-Fi)
Annak teszteléséhez, hogy működik-e az internetkapcsolat, próbáljon meg újratölteni egy weboldalt, vagy frissítse a közösségi média fiókját.
7. módszer: Párosítsa a Wi-Fi SSID-jét és IP-címét a routerrel(Method 7: Match SSID & IP Address of Wi-Fi with Router)
- Ellenőrizze, hogy a megfelelő hálózathoz csatlakozott-e az SSID és az IP-cím egyeztetésével. Az SSID nem más, mint a hálózat neve, és (SSID)szolgáltatáskészlet-azonosítóként(Service Set Identifier) bővíthető . Az SSID ellenőrzéséhez ellenőrizze, hogy a mobilján megjelenő hálózatnév megegyezik-e az útválasztó nevével( network name displayed on your mobile is the same as the router name) .
- Az IP-címet a router(router) alján találja beillesztve . Ezután kövesse a megadott lépéseket, hogy gyorsan ellenőrizze, hogy van-e Android -telefonján:
1. Nyissa meg a Beállítások(Settings) elemet, és érintse meg a Wi-Fi és hálózat(Wi-Fi & Network) elemet , az ábra szerint.

2. Most érintse meg a Wi-Fi kapcsolót(Wi-Fi toggle) a bekapcsoláshoz.

3. Ezután érintse meg a csatlakoztatott hálózati kapcsolat(network connection ) nevét, amely problémákat okoz a telefonon.
4. Ezután érintse meg a Speciális(Advanced) lehetőséget a képernyő alján.

5. Keresse meg az IP-címet(IP address) . Győződjön meg arról, hogy megfelel az útválasztónak(matches your router) .
Olvassa el még: (Also Read:) 10 módszer a WiFi-hez csatlakoztatott, de internet nélküli Android kijavítására(10 Ways To Fix Android Connected To WiFi But No Internet)
8. módszer: Állítsa vissza a hálózati beállításokat(Method 8: Reset Network Settings)
Ha a fenti lépések egyike sem segített kijavítani azt, hogy a Wi-Fi nem működik telefonon, akkor a hálózati beállítások visszaállítása varázslatként működhet.
Megjegyzés:(Note:) Ezzel egyszerűen eltávolítja a Wi-Fi hitelesítő adatait, és nem állítja vissza a telefont.
1. Nyissa meg a Beállítások menüpontot(Settings) , majd érintse meg a Csatlakozás és megosztás(Connection & sharing) elemet .

2. Érintse meg a Wi-Fi, mobilhálózatok és Bluetooth visszaállítása(Reset Wi-Fi, mobile networks, and Bluetooth) elemet a képernyő alján.

3. Végül érintse meg a Beállítások visszaállítása elemet(Reset Settings) , az ábrán látható módon.

4. A folytatáshoz adja meg jelszavát(password) , PIN kódját vagy mintáját(pattern) , ha van ilyen.
5. Érintse meg a Tovább(Next) gombot .
6. Mielőtt újracsatlakozni próbálna, indítsa újra(restart) a telefont.
7. Most csatlakozzon a Wi-Fi hálózathoz az (Wi-Fi)5. módszerben(Method 5) említett lépéseket követve .
Ez kijavítja a Wi-Fi- t , amely nem működik a telefonon, de működik más eszközökön.
Professzionális tipp:(Pro Tip:) Ha követte a fenti eljárásokat, de továbbra is úgy találja , hogy a Wi-Fi nem működik a telefon problémája miatt, lehetséges, hogy a Wi-Fi nem működik megfelelően. Ha nyilvános Wi-Fi hálózatot használ, például egy kávézóban, a probléma oka lehet, hogy túl sok felhasználó használja a hálózati sávszélességet. Ha azonban a modem vagy az útválasztó a házban vagy a munkahelyén található, indítsa újra vagy állítsa vissza.
Ajánlott:(Recommended:)
- Javítsa ki az Instagram gyanús bejelentkezési kísérletét(Fix Instagram Suspicious Login Attempt)
- A blokkolt webhelyek elérése Androidon(How to Access Blocked Sites on Android)
- Az Apex Legends nem tud csatlakozni EA-kiszolgálókhoz javítása(Fix Apex Legends Unable to Connect to EA Servers)
- A hiányzó Lomtár ikon visszaállítása a Windows 11 rendszerben(How to Restore Missing Recycle Bin Icon in Windows 11)
Reméljük, hogy hasznosnak találta ezt az útmutatót a telefonon nem működő, (Wi-Fi not working on phone) de más eszközökön működő(but working on other devices) Wi-Fi- problémák megoldásában. Kérjük(Please) , tudassa velünk, melyik technika vált be a legjobban az Ön számára. Kérjük(Please) , használja a megjegyzés rovatot, ha bármilyen kérdése van, vagy javaslatot tehet.
Related posts
Hogyan lehet fokozni a Wi-Fi jelet Android telefonon
Hogyan oszthat meg egyszerűen Wi-Fi jelszavakat Androidon
Javítsa ki az Android Wi-Fi hitelesítési hibát
A Roadrunner e-mail beállítása Androidra (a konfigurálás lépései)
Javítás: Nem lehet letölteni alkalmazásokat Android-telefonjára
Hogyan lehet átméretezni a billentyűzetet Android telefonon
Fájlok és alkalmazások elrejtése Androidon
A WhatsApp Chat exportálása PDF formátumban
A SIM-kártya eltávolítása a Google Pixel 3-ból
Az Android újraindítási hurokban ragadt? 6 módszer a javításra!
Android telefon akkumulátorának gyorsabb feltöltése
Hogyan lehet törölni elemeket a Netflix nézésének folytatásából?
Webhely letiltása és blokkolásának feloldása a Google Chrome-ban
Hogyan lehet megszabadulni a legjobb barátoktól a Snapchaten
A lassú töltés javítása Androidon (6 egyszerű megoldás)
Gyorsítótár törlése Android telefonon (és miért fontos)
Hogyan ellenőrizhető, hogy a telefon támogatja-e a 4G voltot?
A bosszantó YouTube-hirdetések blokkolása egyetlen kattintással
5 módszer a blokkolt webhelyek eléréséhez Android telefonon
A Google Feed engedélyezése vagy letiltása Androidon
