A Telegram alkalmazás használata – Tippek és trükkök
Ami a funkciókat illeti, a Telegram az egyik legjobb üzenetküldő alkalmazás telefonokhoz és asztali számítógépekhez. Nem csak az alkalmazás teszi lehetővé, hogy asztali számítógépen és mobilon is használhasd anélkül, hogy egymástól függenél, hanem rengeteg olyan funkciót is kínál, amelyekbe bárki azonnal beleszerethet. Ez magában foglalja az üzenetek szerkesztését, a témák használatát, az ütemezett üzeneteket, a 200 000 tagot számláló csoportokat , a (Groups)szavazásokat(Polls) és a kvízt(Quiz) és még sok mást. Íme néhány tipp a Telegram alkalmazás használatának legjobb módjai közül, valamint tippek és trükkök.
A Telegram alkalmazás tippjei és trükkjei
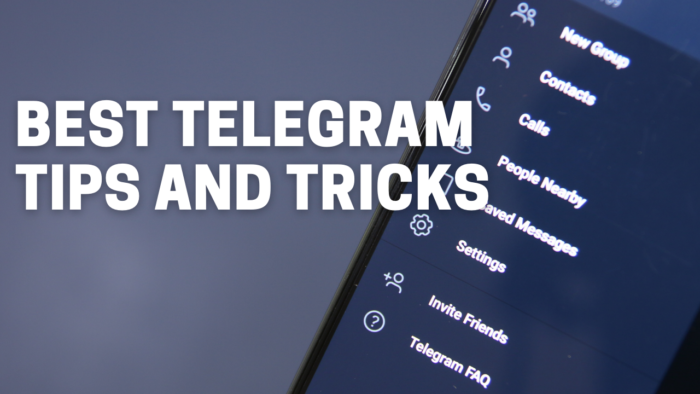
Íme a tippek és trükkök listája a Telegram alkalmazáshoz mobiltelefonon és asztali számítógépen.
- Hashtag használata
- Elküldött üzenetek szerkesztése
- Néma vagy ütemezett üzenetek küldése
- Önpusztító üzenet küldése.
- Válassza ki az üzenet egy részét
- Küldjön(Send) képeket minőségromlás nélkül.
- (Add)A képek elküldése előtt adjon hozzá matricát.
- Szerkessze a videókat elküldés előtt
- Szavazások és kvíz mód
- Mentett üzenetek és emlékeztetők beállítása
- Tekintse meg az üzenetet(Preview Message) anélkül, hogy elolvasná őket
- Hozzon létre csevegési mappákat
- Csevegés és alkalmazás zárolása
- Akadályozza meg, hogy az emberek hozzáadhassanak csoportokhoz.
- Használjon(Use) több fiókot különböző számokkal.
- Keresse meg a közeli embereket és csoportokat
- Lassú mód csoportokhoz
- Üzenetek rögzítése egy csoportban
- Távirat témák
- Automatikus éjszakai mód
Ezen tippek némelyike csak mobilon működik, míg néhány csak asztali számítógépen. Tehát mindenképpen nézze meg mindkét helyet, és nézze meg, hogy hol mi működik.
Olvassa el(Read) : WhatsApp vs Telegram vs Signal vs Messenger .
A Telegram alkalmazás használata
1] Hashtag használata
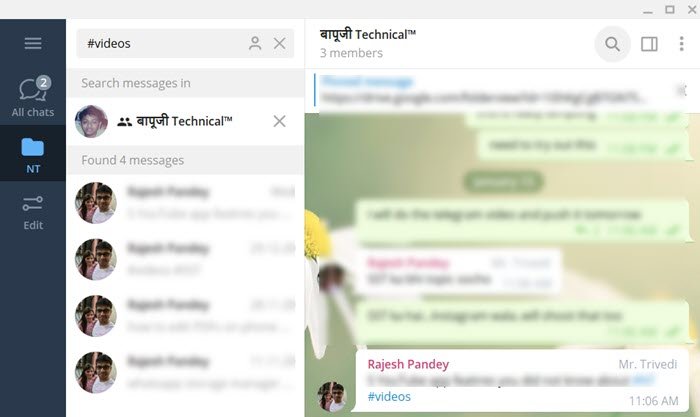
Bármely messenger alkalmazásban az egyik legnagyobb probléma egy adott beszélgetés megtalálása. A Telegram a (Telegram)#hashtags használatával oldja meg . Tehát ha hozzáadja a #költségeket az egyik olyan beszélgetéséhez, ahol felosztja a számlákat, akkor a hashtag megérintésével keresse meg az összes üzenetet, és felfedi az összes hashtaget tartalmazó beszélgetést. Fontos, hogy Ön
2] Elküldött üzenetek szerkesztése
A Telegram(Telegram) lehetőséget ad az elküldött üzenetben található hibák szerkesztésére. Akár két napig is megteheti, és ez előnyös. Ennek ellenére minden szerkesztett üzenet szerkesztettként lesz megjelölve, és a többi ember láthatja a korábbi üzeneteket is.
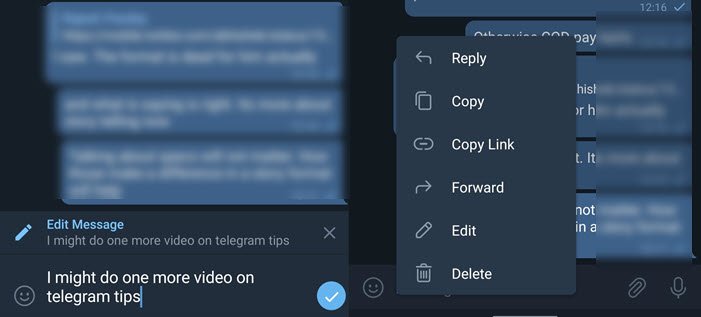
Bármely üzenet szerkesztéséhez mobiltelefonon nyomja meg hosszan, az asztalon pedig kattintson a jobb gombbal, és válassza ki az üzenet szerkesztését. Megnyílik a szöveges üzenet a szövegmezőben, és miután megváltoztatta, nyomja meg az Enter billentyűt(Enter) .
Olvassa el: (Read:) Hogyan ellenőrizhető, hogy a Telegram le vagy fel(How to check if Telegram is Down or Up) ?
3] Néma(Send Silent) vagy ütemezett üzenetek küldése
Amikor egy üzenetet elküldenek, az azonnal elindul, de ha csendben vagy esetleg meghatározott időpontban szeretné elküldeni, választhat néma vagy ütemezett üzenetet. A csendes üzenetek biztosítják, hogy a személy ne kapjon értesítést, míg az ütemezett üzenet gondoskodik arról, hogy soha ne felejtse el elküldeni az üzenetet.
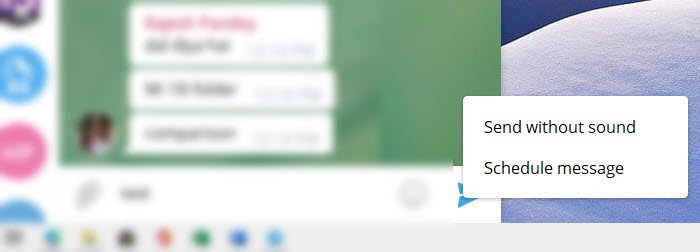
Ha ilyen üzenetet szeretne küldeni, mobiltelefonon nyomja meg hosszan a küldés gombot, míg asztali számítógépen kattintson a jobb gombbal, és válasszon a lehetőségek közül.
4] Titkos csevegés(Secret Chat) vagy önmegsemmisítő(Self Destructing) üzenet
Sokszor nem akarja, hogy az üzeneteket továbbítsák. Hasznos lenne, ha az üzenetek automatikusan törlődnek(messages were deleted automatically) . Itt jön a képbe a Titkos Chat . (Secret Chat)Egyéni csevegéshez elérhető, így a lehető legtöbb titkos csevegést megnyithatja.
Csak mobileszközökön érhető el, érintse meg a névjegyet, majd a hárompontos menüt, és válassza a Titkos csevegés indítása(Start Secret Chat) lehetőséget . A beszélgetés megkezdéséhez a személynek csatlakoznia kell a csevegéshez, és ha már itt van, üzeneteket küldhet. Az önmegsemmisítő időzítő beállításához érintse meg a menüt, érintse meg a lehetőséget, és állítson be egy időt.
A titkos üzenetek blokkolják a képernyőképeket, továbbítanak és törölnek adatokat, ha úgy dönt, hogy törli őket.
Olvassa el(Read) : Az adatvédelem és a biztonság javítása a Telegram Messenger alkalmazásban(Improve Privacy and Security on Telegram Messenger app) .
5] Válassza ki az üzenet egy részét
Bár az asztalon egyszerű, a valaki más által küldött üzenet egy részét szinte lehetetlen kiválasztani. Az egészet másolhatja, de a részét nem, és ez az, ahol a távirat segít.
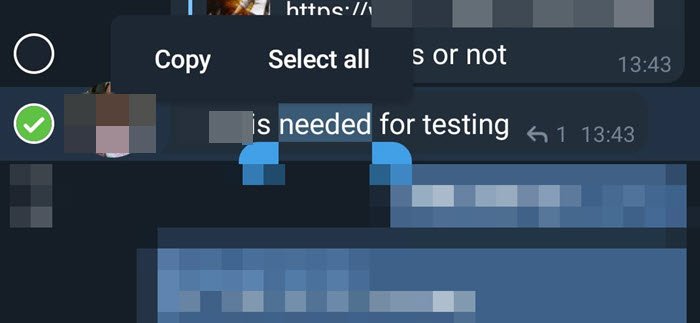
Nyomja meg hosszan bármelyik fogadott üzenetet, majd nyomja meg ismét hosszan a másolni kívánt üzenetet vagy részt. Olyan opciókat jelenít meg, mint a Másolás(Copy) és az Összes kijelölése(Select) .
6] Képek küldése(Send) minőségromlás nélkül
Bármely messenger tömöríti a képet, ha elküldi egy személynek vagy csoportnak. Sávszélességet takarít meg, de a minőséget is rontja. Ha azonban teljes méretű képet szeretne küldeni, választhatja fájlként való elküldését.
Ha nagy méretű képet küld, a távirat lehetőséget ad a fájl tömörítésére. Törölheti a pipát. Egy másik lehetőség, hogy a mellékletre lép, és ahelyett, hogy fájlt küldene a galériából, a fájl feltöltését választja.
Olvassa el(Read) : Hogyan lehet elrejteni az utoljára látott táviratot.(How to hide Last Seen on Telegram.)
7] Adjon hozzá(Add) matricát a képekhez, mielőtt elküldi őket

A beszélgetés könnyebbé tétele érdekében hangulatjeleket vagy GIF -eket adhat a képekhez. Először (First)válasszon ki egy képet a galériából , majd érintse meg a teljes képernyős megjelenítéshez. Ezután(Next) kattintson a szerkesztés ikonra, majd az ecset ikonra. Ezzel megnyílik a képszerkesztő. Ezután(Next) kiválaszthatja a matrica ikont, kiválaszthatja az elérhető matricák egyikét, és elküldheti.
8] Szerkessze a videókat elküldés előtt
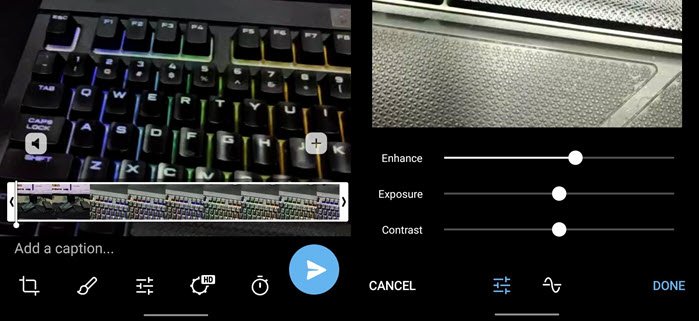
Míg a képek szerkesztése egyszerű és minden messengeren elérhető, a Telegram felülmúlja ezt a funkciót azáltal, hogy lehetővé teszi a videók szerkesztését is. Miután kiválasztott egy videót, a szokásos lehetőségek állnak rendelkezésére, mint például a vágás, a vágás, majd választhatja a videó javítását az expozíció, a kontraszt, az RGB megváltoztatásával stb.
Olvassa el(Read) : Videohívás kezdeményezése a Telegram segítségével .
9] Szavazások és kvíz mód
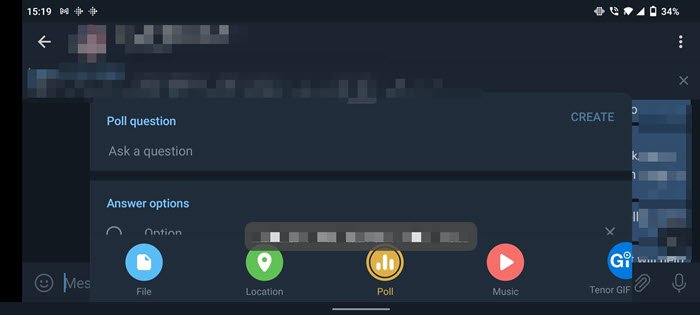
A Poll(Poll) s és a Quiz mód nagyszerű módja annak, hogy opciót szerezzen, vagy játszhasson a csoportjával. Csoportok számára elérhető, kattintson a mellékletre, és válassza a Szavazás(Poll) lehetőséget . Ezután felvehet kérdést, beállíthat névtelen szavazást, több választ is engedélyezhet, és kvíz(Quiz) módba kapcsolhatja.
10] Mentett üzenetek és emlékeztetők beállítása
Ha csak saját magának szeretne elmenteni üzeneteket, fényképeket vagy bármit, használhatja a távirat Mentett üzenetek(Saved Messages) funkcióját. Olyan ez, mint egy csoport, ahol egyedül vagy. Begépelheti vagy továbbíthatja.
Az emlékeztető beállítása egyszerű. Írja be az üzenetet, és nyomja meg hosszan a küldés gombot (mobilon), vagy kattintson a jobb gombbal az üzenetre, és válassza az emlékeztető beállítása lehetőséget. Ezután beállíthat egy időpontot és elküldheti.
11] Az üzenet előnézete(Preview Message) olvasás nélkül
Ez egy ügyes trükk; Ha meg szeretné tekinteni egy beszélgetés előnézetét anélkül, hogy megnyitná, akkor nyomja meg hosszan a névjegyet, és megjelenik egy előnézet.
12] Hozzon létre csevegési mappákat
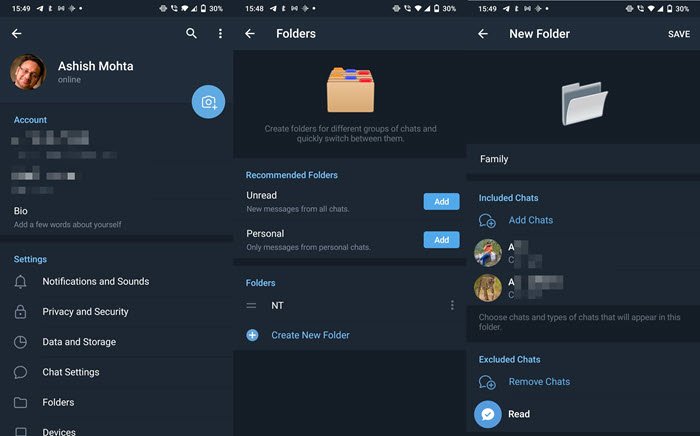
Ha rengeteg beszélgetést folytat, és nehéz megtalálni őket, akkor a csevegési mappák(Chat Folders) a megfelelő út. Lehetővé teszi névjegyek és csoportok csoportosítását egy szuper mappába. Ezután megjelenik a Telegram alkalmazás tetején, és gyorsan válthat közöttük.
Nyissa meg a Telegram beállításait, majd válassza a Mappák lehetőséget(Folders) . Itt gyorsan hozzáférhet két javasolt mappához, amelyek tartalmazzák a személyes és az olvasatlan mappákat.
Új(New) mappa létrehozásához érintse meg vagy kattintson az Új mappa létrehozása(Create) lehetőségre. Ezután választhat névjegyeket, csoportokat, és kizárhat bárkit, akit szeretne.
13] Csevegés és alkalmazás zárolása
Míg a legtöbb telefonnál van lehetőség az alkalmazások zárolására, a Telegram beépített zárolási funkciót kínál. Nyissa meg a Beállítások(Settings) > Adatvédelem és biztonság( Privacy and Security) > Jelszavas zárolás(Password Lock) menüpontot . Állítsa be, és minden alkalommal, amikor megnyitja a Telegramot(Telegram) , meg kell adnia azt.
14] Megakadályozhatja(Stop) , hogy az emberek csoportokhoz adjanak hozzá
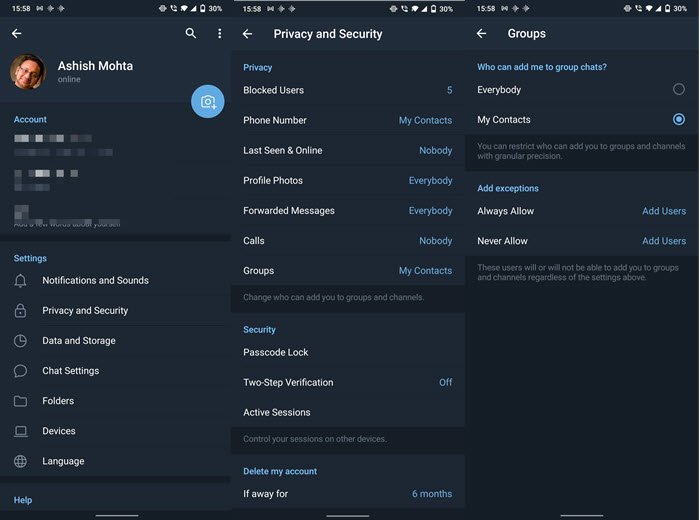
Egy másik adatvédelmi funkció, amely biztosítja, hogy az Ön által engedélyezett személyen kívül senki ne vegye fel Önt a csoportba. Nyissa meg a Settings > Privacy és Security > Groups , majd válassza ki, hogy ki vehet fel Önt.
Ezzel együtt beállíthatja, hogy ki láthatja telefonszámát, utoljára látott és online állapotát, profilfotókat, átirányított üzeneteket, hívásokat és egyebeket.
15] Használjon(Use) több fiókot különböző számokkal
A WhatsApp - pal ellentétben a Telegram lehetővé teszi egy másik Telegram -fiók hozzáadását, amely egy másik számhoz kapcsolódik. Mindössze annyit kell tennie, hogy nyissa meg a Telegram beállításait, és érintse meg a lefelé mutató nyilat a profilja alatt. Ezután érintse meg a fiók hozzáadása elemet, és regisztráljon a második számmal.
Olvassa el: (Read:) A Telegram Messenger legjobb szolgáltatásai és tippjei számítógéphez(Best Telegram Messenger Features and Tips for PC) .
16] Emberek keresése a közelben és csoport
Ha szeretné megtudni, ki használja körülötte a táviratot, akkor a Find Nearby People az, amire szüksége van. Nyissa meg a Telegram Settings > Contacts menüpontot, és érintse meg a Személyek keresése a közelben(Find People Nearby) elemet . Ezután láthatja az embereket távolság szerint, és csoportokat is.
17] Lassú mód csoportokhoz
Ha sok csoportot tart fenn,(maintain a lot of groups,) és a csoport tagjai az üzenetek után pórulják az üzeneteket, lelassíthatja őket. Nyisson meg egy saját csoportot, majd kattintson a Szerkesztés(Edit) ikonra > Permissions . Itt kiválaszthatja, hogy mennyi ideig kell várnia az egyes tagoknak a következő üzenet elküldése előtt. 0 és 1 perc és 1 óra között választhat.
18] Üzenetek rögzítése egy csoportban
Ha van egy fontos üzenet, amelyet mindenkinek látni szeretne, érintse meg az üzenetet, majd válassza a Rögzítés(Pin) lehetőséget . Az üzenet a csoport tetején lesz rögzítve, és ha valaki megérinti, közvetlenül az üzenethez vezet.
19] Táviratémák
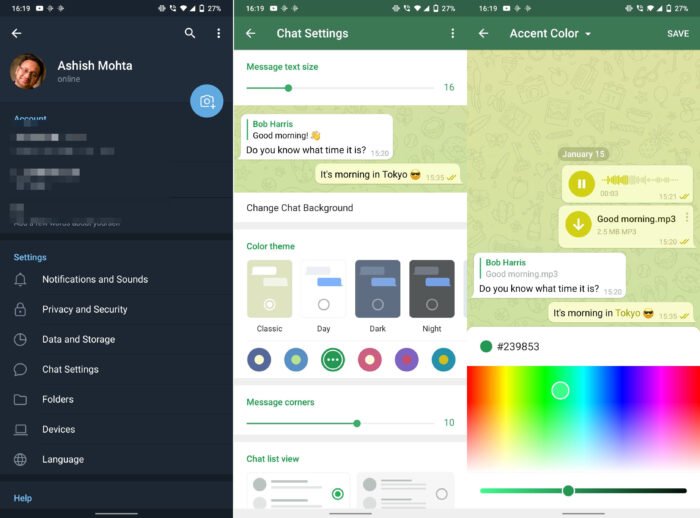
Testreszabhatja a Telegram megjelenését az elemeinek színének megváltoztatásával. Nyissa meg a Settings > Chat Settings > lehetőséget , majd a Színtéma(Color) alatt . Itt választhat az előre meghatározott lehetőségek közül, vagy először válasszon ki egy témát, majd érintse meg újra. Megnyílik az Accent Color chat, és itt választhat másik színt a színválasztóból. Választhat a klasszikus(Classic) , a nappali(Day) , a sötét(Dark) és az éjszakai(Night) téma közül is.
20] Automatikus éjszakai mód
Ha szereti a Sötét(Dark) módot számítógépén vagy mobiltelefonján, de azt szeretné, hogy a napnyugta időpontja alapján automatikusan átkapcsoljon, használhatja az Automatikus éjszakai módot(Auto Night Mode) . A beállításhoz lépjen a Settings > Theme > Auto-Night Mode .
Remélem, hogy a bejegyzés elég kimerítő volt, és még több dolgot megtudhat a Telegram alkalmazásról.
Most olvassa el(Now read) : Hogyan helyezheti át a WhatsApp csoportos csevegéseket a Telegram alkalmazásba(How to move WhatsApp Group Chats to Telegram app) .
Related posts
Signal vs Telegram összehasonlítás; Melyik a jobb?
Regisztráljon a Signal, WhatsApp, Telegram szolgáltatásban telefonszám nélkül
Az Unigram egy Telegram kliens Windows 10 PC-hez
Hogyan hozzunk létre egy csoportot a Telegramban és használjuk a Voice Chat funkciót
Hogyan lehet elrejteni a csevegést a Telegram alkalmazásban Windows PC-hez
Videohívások kezdeményezése a táviraton (mobilon és asztali számítógépen)
Mi az a Telegram csatorna? Hogyan lehet Telegram csatornát létrehozni?
Telegram csatornák létrehozása mobil és weben
Telegram Messaging App: Önmegsemmisítő, titkosított üzenetek küldése
A Telegram használata kiváló minőségű fényképek és videók küldésére
Hang- és videohívások indítása a Telegramon
A WhatsApp csoportos csevegések áthelyezése a Telegram alkalmazásba
Hogyan állíthatja le az új barátok csatlakozásáról szóló figyelmeztetéseket a táviratban vagy a Signalban
Az elküldött üzenetek szerkesztése a Telegramban Androidon, iOS-en és asztali számítógépen
A csevegési és csoportadatok exportálása a Telegramban
Telegram-videók letöltése Windows 10 rendszeren
A Telegram helyi gyorsítótárának kezelése és törlése
A legjobb Telegram Messenger-szolgáltatások és tippek számítógéphez
Javítsa ki a Telegram Web működését
Hogyan javítható az adatvédelem és a biztonság a Telegram Messenger alkalmazásban
