A Telegram alkalmazás nem működik vagy nem nyílik meg a Windows 11/10 rendszeren
Ha a Telegram alkalmazás nem működik(not working) vagy nem nyílik(opening) meg a Windows 11/10 , ezekkel a hibaelhárítási tippekkel kijavíthatja. Számos oka lehet annak, hogy miért nem működik megfelelően a számítógépén. Íme néhány a leggyakoribb problémák és a megfelelő megoldások a probléma végleges megoldására.
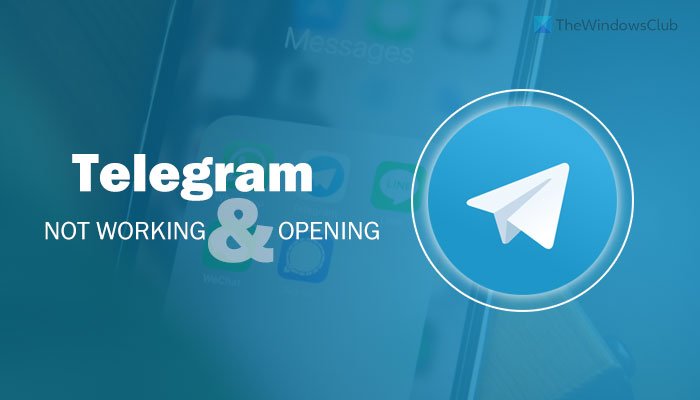
A Telegram(Telegram) rendelkezik egy asztali alkalmazással, amelyet Windows rendszerű(Windows) számítógépén használhat. Néha azonban előfordulhat, hogy nem úgy működik, ahogy kellene. Számos oka lehet annak, hogy a Telegram nem működik vagy nem nyílik meg a számítógépén. Ezért kell követnie ezeket a megoldásokat, hogy megszabaduljon ettől a problémától.
Miért nem működik a Telegram alkalmazás a laptopomon?
Számos oka lehet annak, hogy a Telegram alkalmazás nem működik a laptopján, és az alkalmazás kompatibilitása az elsődleges ok, amiért ki kell vizsgálnia. Ezen kívül a sérült rendszerfájl ugyanazt a problémát okozhatja a számítógépén. Függetlenül attól, hogy Windows 11 vagy 10 rendszert használ, ezekkel a megoldásokkal megszabadulhat ettől a problémától.
A Telegram alkalmazás nem működik vagy nem nyílik meg
A Telegram(Telegram) alkalmazás nem működő vagy megnyitási problémájának kijavításához kövesse az alábbi lépéseket:
- Futtassa kompatibilitási módban
- Próbáld ki a hordozható verziót
- Leiratkozás a béta verzióról
- A VPN és a proxy letiltása
- Telepítse újra a Telegram alkalmazást
- Próbáld ki a webes verziót
Ha többet szeretne megtudni ezekről a lépésekről, folytassa az olvasást.
1] Futtassa kompatibilitási módban
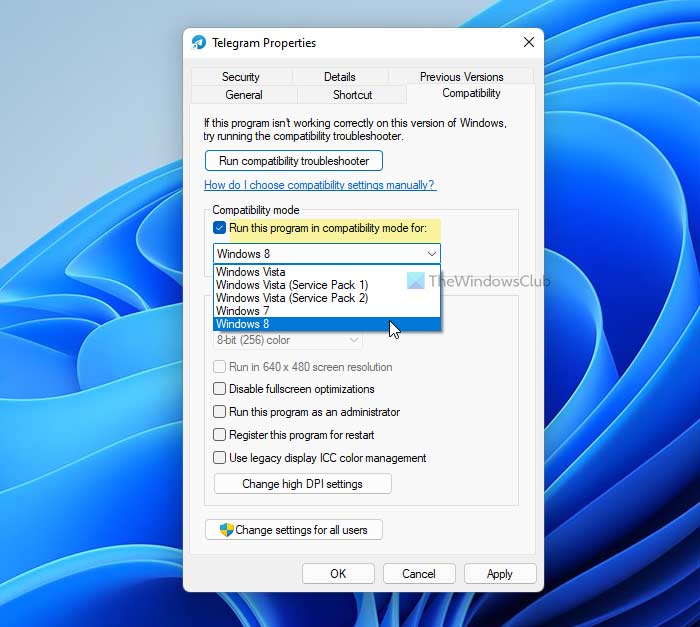
Ha a Windows 11/10Béta(Beta) vagy Insider verzióját használja , ilyen hibaüzenet jelenik meg a számítógépén. Ha a Telegram alkalmazás nem felel meg a rendszernek, előfordulhat, hogy ez a probléma a megnyitásakor jelentkezik. A legegyszerűbb megoldás a kompatibilitási mód , egy beépített funkció, amely segít megnyitni azokat a programokat, amelyek nem nyílnak meg önállóan. A Telegram alkalmazás kompatibilitási(Compatibility) módban való megnyitásához tegye a következőket:
- Hozzon létre egy asztali parancsikont a Telegram alkalmazáshoz.
- Kattintson a jobb gombbal(Right-click) az ikonra, és válassza a Tulajdonságok(Properties) lehetőséget.
- Váltson a Kompatibilitás (Compatibility ) lapra.
- Jelölje be a Program futtatása kompatibilitási módban(Run this program in compatibility mode for) jelölőnégyzetet.
- Válassza ki a Windows 8 -at a listából.
- Kattintson az OK gombra.
- Futtassa a programot a számítógépén.
Ha nem sikerül megnyitni a Telegram alkalmazást, nézzen meg más megoldásokat.
2] Próbálja ki a hordozható verziót
Létezik a Telegram(Telegram) hordozható verziója, amelyet letölthet számítógépére, és a telepítési folyamat nélkül futtathatja. Valószínűleg ez a legjobb módja annak, hogy megkerülje a Telegram telepítője által okozott kellemetlenségeket. A Telegram alkalmazás hordozható verziójának Windows PC-re való letöltéséhez lépjen a desktop.telegram.org webhelyre, és kattintson a Hordozható verzió (Portable version ) lehetőségre.
Azonnal megkezdi a Telegram hordozható verziójának letöltését . A letöltés befejezése után ki kell csomagolnia a tartalmat, és a megnyitáshoz kattintson duplán a Telegram.exe fájlra.
Ezután ugyanazt a módszert követheti, mint korábban, hogy bejelentkezzen Telegram - fiókjába.
3] Leiratkozás a béta verzióról
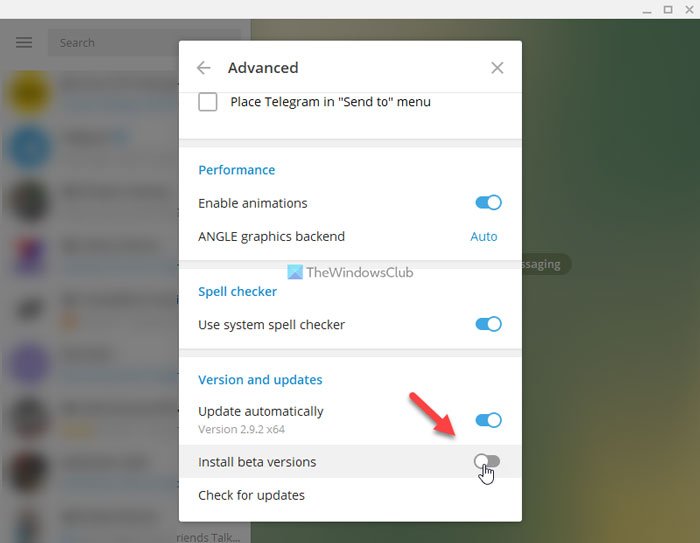
Ez a megoldás csak akkor működik, ha néhány másodpercre megnyitja a Telegram alkalmazást. (Telegram)Ha ez az alkalmazás gyakran összeomlik, lehet, hogy a legújabb bétaverzió okozza a problémát. Időnként a béta verzió felhasználóinak ez a probléma akkor jelentkezik, amikor a Telegram alkalmazást használják a számítógépükön. Ha a béta verzió mellett döntött, itt az ideje, hogy lemondjon róla. Ehhez tegye a következőket:
- Kattintson(Click) a bal felső sarokban látható hamburger menüre.
- Nyissa meg a Settings > Advanced .
- Kapcsolja be a Bétaverziók telepítése (Install beta versions ) opciót.
Ideiglenesen letilthatja az automatikus frissítést is.
4] A VPN és a proxy letiltása
Ha a VPN -nek vagy a proxynak van valamilyen belső problémája, amely blokkolja az alkalmazásokat az internet használatában, akkor előfordulhat, hogy ez a hiba megjelenik a számítógépén. Lehet, hogy meg tudja nyitni a Telegram alkalmazást, de nem lesz lehetősége használni. Előfordulhat, hogy a Telegram(Telegram) alkalmazás nem töltődik be megfelelően, üzenetet jelenít meg, és így tovább. Ilyen helyzetekben jobb, ha ideiglenesen letiltja a VPN -t és a proxyt, és ellenőrizze, hogy megoldja-e a problémát.
5] Telepítse újra a Telegram alkalmazást
Ha problémák vannak a Telegram alkalmazás rendszerfájljaival, akkor csak akkor tudja megoldani, ha teljesen eltávolítja azokat. Főleg rosszindulatú, vírus- vagy reklámprogram-támadás után történik. Ha a közelmúltban ugyanezt tapasztalta, bölcs dolog eltávolítani a Telegram alkalmazást, és újratelepíteni. El kell távolítania az alkalmazás összes maradékát. Ehhez használhat egy szoftvereltávolítót(software uninstaller) , például a Revo Uninstaller programot .
6] Próbáld ki a webes verziót
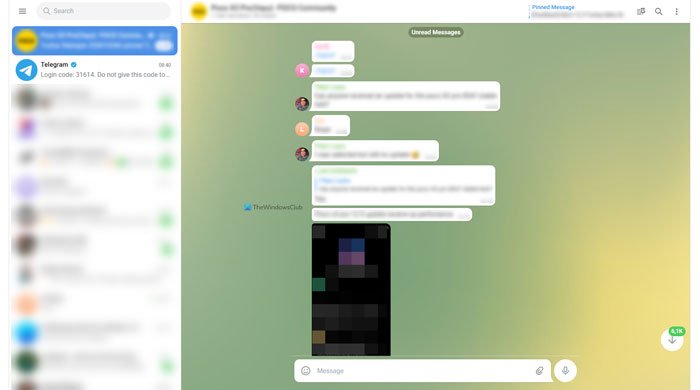
Ha semmi sem működik az Ön számára, és sürgősen használnia kell a Telegramot(Telegram) , használhatja a webes verziót. A WhatsApp Webhez hasonlóan a (WhatsApp Web)Telegram esetében is megtalálhatja ugyanezt . A Telegram webes verziójának használatához keresse fel a web.telegram.org webhelyet számítógépe böngészőjében, írja be telefonszámát, adja meg az OTP -t, és azonnal kezdje el használni.
Mi a teendő, ha a Telegram Web nem működik?
Egyes internetszolgáltatók(ISPs) gyakran blokkolják a Telegram Webet(Telegram Web) különböző okokból, hogy megfeleljenek a kormányzati előírásoknak. Ha igen, próbáljon ki egy másik internetszolgáltatót, vagy használjon VPN -t az akadály megkerülésére.
Ez minden! Reméljük(Hope) , hogy ezek a megoldások segítenek a Telegram alkalmazás hibamentes megnyitásában.
Olvassa el: (Read: )A WhatsApp asztali alkalmazás nem működik vagy nem csatlakozik.(WhatsApp Desktop app not working or connecting.)
Related posts
A Részletek panel megjelenítése a Fájlkezelőben a Windows 11/10 rendszerben
A Windows 11/10 beépített Charmap és Eudcedit eszközeinek használata
A leállítási és indítási napló ellenőrzése a Windows 11/10 rendszerben
A Microsoft Intune nem szinkronizál? Kényszerítse az Intune-t szinkronizálásra a Windows 11/10 rendszerben
A szinkronizálási beállítások nem működnek vagy kiszürkültek a Windows 11/10 rendszerben
Radardiagram létrehozása Windows 11/10 rendszerben
Hogyan lehet megnyitni a Rendszer tulajdonságait a Vezérlőpulton a Windows 11/10 rendszerben
Mi a Windows.edb fájl a Windows 11/10 rendszerben?
Mi az a PPS fájl? Hogyan lehet PPS-t PDF-be konvertálni a Windows 11/10 rendszerben?
Csoportházirend-szerkesztő hozzáadása a Windows 11/10 Home Edition rendszerhez
A Disk Signature Collision probléma megoldása a Windows 11/10 rendszerben
Merevlemez-meghajtók cseréje Windows 11/10 rendszerben a Hot Swap funkcióval
A Levelezés és a Naptár alkalmazás lefagy, összeomlik vagy nem működik a Windows 11/10 rendszerben
Az Archív alkalmazások funkció engedélyezése vagy letiltása a Windows 11/10 rendszerben
Bluetooth hangkésleltetés javítása Windows 11/10 rendszerben
A Time Server hozzáadása vagy módosítása a Windows 11/10 rendszerben
Állítsa be a Notepad++-t alapértelmezett szerkesztőként az .xml-fájlokhoz a Windows 11/10 rendszerben
A PDF szöveg eltűnik a fájl szerkesztése vagy mentése során a Windows 11/10 rendszerben
Az Ébresztők és órák alkalmazás használata a Windows 11/10 rendszerben
A CPU nem fut teljes sebességgel vagy kapacitással a Windows 11/10 rendszerben
