A telepítés meghiúsult a SAFE_OS fázisban a BOOT művelet során
Ha megpróbálja frissíteni a Windows 10-et a következő verzióra, és megjelenik egy üzenet – Hiba 0xC1900101 – 0x20017, A telepítés meghiúsult a SAFE_OS fázisban, és hiba történt a BOOT művelet során(Error 0xC1900101 – 0x20017, The installation failed in SAFE_OS phase with an error during BOOT operation) , akkor ez a bejegyzés segíthet.
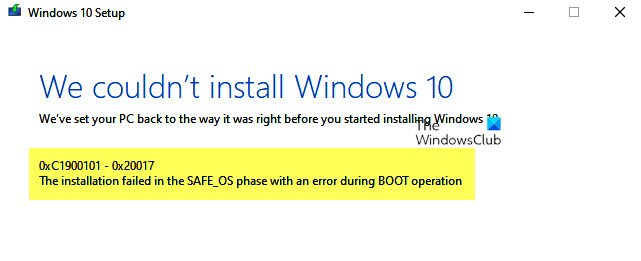
A 0xC1900101 egy gyakran megfigyelt kód, amely a frissítési folyamat bármely szakaszában előfordul; Általános visszagörgetési kódnak is nevezik, amely inkompatibilis illesztőprogram jelenlétére mutat rá. Az illesztőprogramok frissítése mellett javasolt a Windows telepítőjének(Windows Setup) futtatása minimális illesztőprogram-készlettel és indítóprogramokkal, tiszta rendszerindítás végrehajtásával a frissítési folyamat megkezdése előtt.
A telepítés a SAFE_OS fázisban meghiúsult, a rendszerindítási művelet során hiba(BOOT) történt
A hiba olyan frissítés során következik be, amikor az operációs rendszer nem tudja áttelepíteni az illesztőprogramot, mivel ez illegális működést okoz. Ez az operációs rendszer visszaállítását eredményezi. Ez egy SafeOS rendszerindítási hiba, amelyet általában illesztőprogramok vagy nem Microsoft lemeztitkosító szoftverek okoznak. A SAFEOS fázis alatt a rendszer ellenőrzi, hogy minden, beleértve az illesztőprogramokat is, az elvárt módon működik-e. Minden nem biztonságos művelet vagy hiányzó aláírások problémákat okoznak a rendszer stabilitásával kapcsolatban. Észrevettem, hogy gyakran, amikor egy inkompatibilis rendszert kényszerítünk frissítésre, az BSOD -t eredményez .
Nagyon fontos, hogy megtalálja a problémát okozó illesztőprogramot, és ez meglehetősen egyszerű.
Windows 10
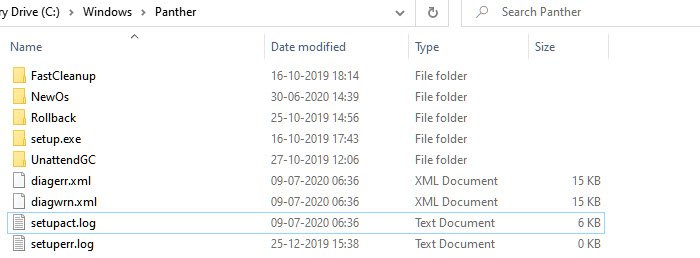
Lépjen a %windir%\Panther könyvtárba, majd keresse meg a Setuperr.log és Setupact.log fájlokat, és nyissa meg őket. A két fájl közül a Setupact.log kifejezetten akkor jön létre, ha a frissítés sikertelen. A naplófájlban meg kell keresnie a hiba hivatkozását, és meg kell találnia a felelős illesztőprogramot.
Windows 8/8.1/7
A Microsoft(Microsoft) azt javasolja, hogy tekintse meg az itt(here) található listát, amely felsorolja a visszaállítási fázis során létrehozott összes naplófájlt. Ha a Windows frissítés telepítése meghiúsul, és sikeresen visszaállította a telepítést az operációs rendszer előző asztalára, ezek a fájlok segítenek a hibaelhárításban.
(Fix) A Windows 10 0xC1900101 – 0x20017 beállítási hibájának javítása(Setup)
Csak két módja van a javításnak: vagy frissítse az illesztőprogramot egy kompatibilis verzióra, vagy állítsa vissza a problémás illesztőprogramot. Előfordulhat, hogy nemrégiben frissítette a meghajtót, majd megpróbálta frissíteni. Ha ez a helyzet, akkor a visszaállítás segít a frissítésben. Ha a frissítés során probléma van a meglévő illesztőprogrammal, és kényszeríti a frissítést, ellenőrizze, hogy az illesztőprogramnak van-e kompatibilis verziója.
- Győződjön meg arról, hogy az összes illesztőprogram frissítve van
- Távolítsa el a problémás illesztőprogramokat
- Frissítés tiszta rendszerindítási állapotban.
Ezen műveletek végrehajtásához rendszergazdai engedélyre lesz szüksége.
1] Győződjön meg arról, hogy az összes illesztőprogram frissítve van
Az első dolog, amit meg kell tennie, hogy frissítse az illesztőprogramokat arra a verzióra, amely kompatibilis a frissíteni kívánt verzióval. A legtöbb illesztőprogram visszafelé kompatibilis, így ez probléma lehet, hacsak másként nem említjük. Ha frissített, győződjön meg róla, hogy visszaállítja az illesztőprogramot az előző verzióra.(roll back the driver to the previous version.)
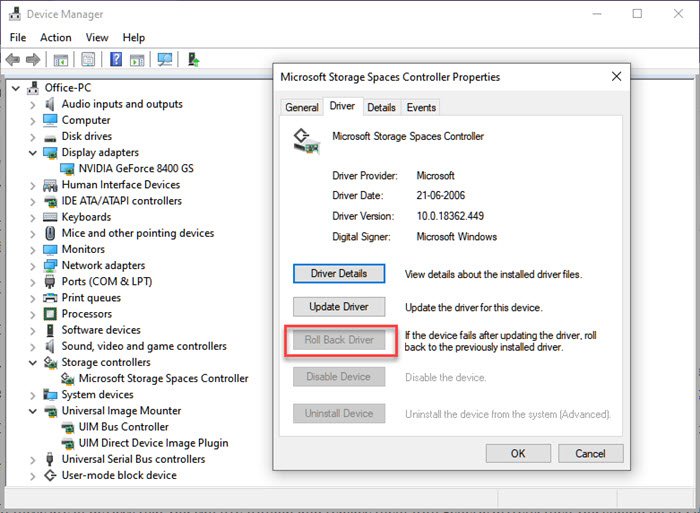
Ha nem találja az illesztőprogram legújabb verzióját,( find the latest version of the driver,) javasoljuk, hogy használjon olyan eszközöket, mint a Double Driver , Driver Doctor és egyebek.
2] Távolítsa el a problémás illesztőprogramokat
Ha ezek olyan eszközök, amelyek nélkül meg tud élni, és lecserélheti őket általános illesztőprogramokra, akkor ezt meg kell tennie. Ezt javaslom, szem előtt tartva, hogy a frissítés elengedhetetlen az Ön számára. Dönthet úgy, hogy eltávolítja a hardvert , majd újra telepíti, és ezúttal egy másik meghajtót használ a letöltött helyett.
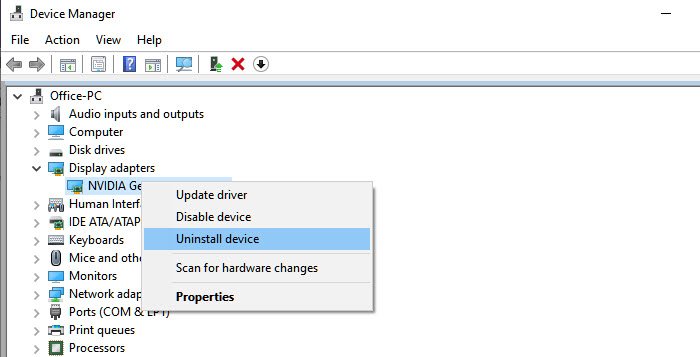
- Nyissa meg az Eszközkezelőt(Device Manager) a Win + X, majd az M gombbal
- Keresse meg a problémát okozó hardvert.
- Kattintson a jobb gombbal, és válassza az Eszköz eltávolítása lehetőséget(Uninstall)
- Miután eltávolította, kattintson a Action > Scan Hardvermódosítások keresése lehetőségre
- A rendszer észleli az eszközt, és a Windows telepíti az illesztőprogramot.
Ha a Windows ugyanazt az illesztőprogramot telepíti, akkor az útmutatót követve egy általános illesztőprogram telepítése mellett dönthet. ( install a generic driver by following this guide. )
3] Frissítés tiszta rendszerindítási állapotban

Amikor tiszta rendszerindítással(start the computer in clean boot) indítja el a számítógépet, a számítógép az illesztőprogramok és indítóprogramok előre kiválasztott minimális készletével indul el. Mivel az illesztőprogramok nem töltődnek be, frissíthető lesz, de mindenképpen frissítse vagy állítsa vissza az illesztőprogramot, miután minden elkészült.
Ha ezek egyike sem működik, akkor a legjobb, ha megvárja a hivatalos megoldást a Microsofttól(Microsoft) . Sokszor a problémára nincs megoldás, mert nem kompatibilis. Emlékszem, végrehajtottam egy kényszerű frissítést, és csak a halál zöld képernyőjét kaptam .
Kapcsolódó olvasmányok:(Related reads:)
- Nem tudtuk telepíteni a Windows 10 0xC1900101-0x20017 hibát.
- A telepítés a SAFE_OS fázisban meghiúsult, a Replicate_OC művelet során hiba történt , 0xC1900101 – 0x20006.
Related posts
A Start PXE IPv4-en keresztüli javítása a Windows 11/10 rendszerben
Javítsa ki az alaplap 99-es hibakódját Windows rendszerű számítógépeken
Javítsa ki a PXE-E61-et, a médiateszt hibáját, ellenőrizze a kábelindítási hibát a Windows 11/10 rendszeren
Az alkalmazást nem sikerült megfelelően inicializálni (0xc0000135)
Error 1962, Nem található operációs rendszer a Windows 11/10 számítógépeken
Javítsa ki a Crypt32.dll nem található vagy hiányzó hibát a Windows 11/10 rendszerben
Ehhez a funkcióhoz cserélhető adathordozó szükséges – Jelszó-visszaállítási hiba
0xc0000098: A Windows rendszerindítási konfigurációs adatai nem tartalmaznak operációs rendszer bejegyzést
Bdeunlock.exe hibás kép, rendszerhiba vagy nem válaszol hibák javítása
Javítsa ki a Microsoft Store 0x87AF0001 hibáját
158-as eseményazonosító hiba – Azonos lemez GUID-ok hozzárendelése a Windows 10 rendszerben
Az SFC javítása nem sikerült, és a DISM 0x800f081f hibát jelez a Windows 10 rendszerben
Az illesztőprogram belső illesztőprogram-hibát észlelt a DeviceVBoxNetLwf oldalon
Ez a számítógép nem frissíthető Windows 10-re a paritásos tárolóhelyek miatt
Az alkalmazás nem találja a szkennert - WIA_ERROR_OFFLINE, 0x80210005
Érvénytelen konfigurációs adatok javítása – Windows rendszerindítási hiba
Helyezze be a külső adathordozót, és nyomja meg az OK gombot
A Disk Signature Collision probléma megoldása a Windows 11/10 rendszerben
Javítsa ki a 7031-es vagy 7034-es eseményazonosítójú hibát, amikor a felhasználó kijelentkezik a Windows 10 számítógépről
Hiba történt. Kapcsolja ki a víruskereső szoftvert, 0x8007045d
