A telepítő nem tudott új rendszerpartíciós hibát létrehozni a Windows 10 rendszeren
Ha a Windows telepítési hibaüzenetet látja A telepítő nem tudott új rendszerpartíciót létrehozni, amikor a (Setup was unable to create a new system partition)Windows 10 rendszert indítható USB - ről telepíti , akkor ez a bejegyzés segíthet.
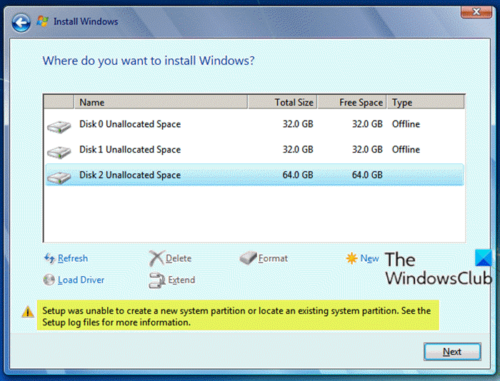
Amikor ezzel a problémával találkozik. a következő teljes hibaüzenetet fogja kapni;
Setup was unable to create a new system partition or locate an existing system partition. See the Setup log files for more information.
Ez a hiba hardverfüggő, és az alaplaptól, az USB(USB) interfésztől és a használt USB -meghajtótól függ .
A telepítés során a Windowsnak(Windows) meg kell határoznia, hogy melyik meghajtó az elsődleges rendszerindító meghajtó, hogy megfelelően konfigurálja az MBR -t és a rendszerbetöltőt. Ha a Windows telepítője nem tudja megbízhatóan meghatározni, hogy melyik a rendszerindító meghajtó, akkor ez a hibaüzenet jelenik meg.
A telepítő(Setup) nem tudott új rendszerpartíciót létrehozni vagy meglévő partíciót megtalálni
Ha ezzel a problémával szembesül, megpróbálhatja az alábbi javasolt megoldások egyikét a probléma megoldásához.
- Vegye ki, majd helyezze be újra az USB-t
- Manuálisan hozza létre a rendszerindító partíciót
Vessünk egy pillantást a folyamat leírására a felsorolt megoldások mindegyikére vonatkozóan.
1] Vegye ki, majd helyezze be újra az USB-t
Csináld a következőt:
- Amikor megjelenik a hibaüzenet, amint az a fenti bevezető képen látható, húzza ki a Windows telepítő USB -csatlakozóját a számítógépből.
- Lépjen ki a telepítő varázslóból.
- A fő beállítási oldalon válassza a Telepítés most lehetőséget az (Install Now)USB - meghajtó újbóli behelyezése nélkül .
Hibaüzenet jelenik meg arról, hogy a Windows nem találja a telepítőfájlokat, és arra kéri, hogy töltsön be egy CD/DVD -illesztőprogramot a Windows telepítéséhez a folytatáshoz.
- Kattintson az OK gombra(OK) a prompton, majd ismét lépjen ki a beállítási párbeszédpanelből, hogy visszatérjen a fő beállítási képernyőre.
- Most helyezze be újra az USB - meghajtót, majd válassza a Telepítés most(Install Now) lehetőséget.
Ezúttal a telepítés a szokásos módon megy végbe.
2 ] Manuálisan(] Manually) hozza létre a rendszerindító partíciót
Ehhez a megoldáshoz manuálisan kell használnia a Windows beállítási parancssorában található diskpart parancsot a telepítési/telepítési fájlok USB -ről a helyi meghajtóra másolásához, majd a helyi meghajtó használatával a rendszerindításhoz és a telepítéshez az USB teljes megkerülésével.
Csináld a következőt:
- Nyomja meg a Shift+F10 a szóban forgó hibaüzenetet tartalmazó párbeszédpanelen a parancssori konzol megjelenítéséhez.
- A konzolon írja be, és nyomja meg az Enter billentyűt a DiskPart
diskpart.exeeléréséhez . - Most írja be a következő parancsokat, és nyomja meg az Enter billentyűt minden sor után:
list disk
Jegyezze(Make) fel a lemez számát a Windows telepítéséhez .
select disk=0
Ahol a 0-s lemez a célmeghajtó, ezért legyen óvatos, a meghajtón lévő összes információ törlődik.
clean convert mbr
create partition primary size=123
Ahol 123 – az új partíció mérete.
select partition=1 active format fs=ntfs quick assign exit
Ezután írja be az alábbi parancsot, és nyomja meg az Enter billentyűt az összes meghajtó listázásához.
wmic logicaldisk get caption
- Keresse(Navigate) meg az USB flash meghajtót (az USB -meghajtó tartalmaz egy rendszerindító mappát). Például: írja
d:be, és nyomja meg az Enter billentyűt. - Ezután írja be az alábbi parancsot, és nyomja meg az Enter billentyűt az összes fájl (Enter)USB -meghajtóról C: meghajtóra másolásához :
xcopy d: c: /e /h /k
- Most, hogy a
C:meghajtót indíthatóvá tegye, írja be az alábbi parancsot, és nyomja meg az Enter billentyűt minden sor után:
bootsect /nt60 c: bootsect /nt60 c: /mbr
- Vegye ki az USB -meghajtót a számítógépből, és indítsa újra.
- Indítsa(Boot) újra a Windows telepítőjét, és válassza a Telepítés most(Install Now) lehetőséget .
A telepítésnek hiba nélkül kell folytatódnia.
Remélem ez segít!
Related posts
A Windows telepítője nem tudta beállítani a Windows rendszert a számítógép hardverén való futtatásra
Javítsa ki az OOBEKEYBOARD, OOBELOCAL, OOBEREGION hibákat Windows rendszeren
Valami hiba történt, OOBESETTINGS a Windows telepítése során
Eredeti DirectX beállítási hiba: Belső hiba történt
Nem tudtunk új partíciót létrehozni – Windows 10 telepítési hiba
Javítsa ki a 0xC00D3E8E hibát, a tulajdonság csak olvasható Windows 11/10 rendszeren
A Windows nem tudja ellenőrizni a digitális aláírást (52-es kód)
A Start PXE IPv4-en keresztüli javítása a Windows 11/10 rendszerben
Javítsa ki a 0x80070006 számú Windows telepítési hibakódot
Javítsa ki a Microsoft Store 0x801901f4 bejelentkezési hibáját Windows 11/10 rendszeren
Az alkalmazás nem találja a szkennert - WIA_ERROR_OFFLINE, 0x80210005
Az Intelligens ellenőrzés sikeres, rövid időbeli idő sikertelen hiba javítása a HP számítógépen
Helyezze be a külső adathordozót, és nyomja meg az OK gombot
Javítsa ki az 5:0000065434 számú alkalmazásbetöltési hibát Windows 10 rendszeren
A ShellExecuteEx javítása sikertelen; 8235-ös kód hiba a Windows 10 rendszeren
A Disk Signature Collision probléma megoldása a Windows 11/10 rendszerben
Az illesztőprogram belső illesztőprogram-hibát észlelt a DeviceVBoxNetLwf oldalon
Ez a számítógép nem frissíthető Windows 10-re a paritásos tárolóhelyek miatt
A 0x8007042B - 0x2000D számú Windows 10 frissítési telepítési hiba javítása
Telepítse Realtek HD Audio Driver Failure, Error OxC0000374 Windows 10 rendszeren
