A teljes képernyős értesítések engedélyezése a Windows 11/10 rendszerben
Miközben kedvenc játékával játszik vagy teljes képernyős videót néz, érdemes lehet ellenőrizni, mi történik a háttérben. Ennek megfelelően dönthet úgy, hogy fontos üzeneteket és értesítéseket szeretne kapni a Windows rendszertől(Windows) . Sajnos, amikor játékra vagy teljes képernyős ablakra vált, nem kap értesítést. Ez az alapértelmezett viselkedés javítható, és engedélyezheti az értesítéseket teljes képernyős módban(enable notifications in full-screen mode) .
Teljes képernyős értesítések engedélyezése a Windows 11/10
Bár a teljes képernyős mód használata során nem talál üzenetet vagy értesítést, mindegyik csendesen átkerül a Műveletközpontba(Action Center) , ahol a felhasználó később elolvashatja azokat. A teljes képernyős értesítések engedélyezése a Windows 11/10 :
- Nyisd meg a beállításokat
- Lépjen a Focus Assist részhez
- Navigátor az Automatikus szabályokhoz
- Engedélyezés Amikor játszom
- EnableHa(EnableWhen) egy alkalmazást teljes képernyős módban használok.
A Windows alapértelmezés szerint úgy konfigurálja a Focus Assist alkalmazást, hogy elrejtse az értesítéseket, amikor játék vagy videózás közben teljes képernyős módra vált. Ez a következő módszerrel módosítható.
Így néznek ki a beállítások a Windows 11 rendszerben:(Windows 11:)
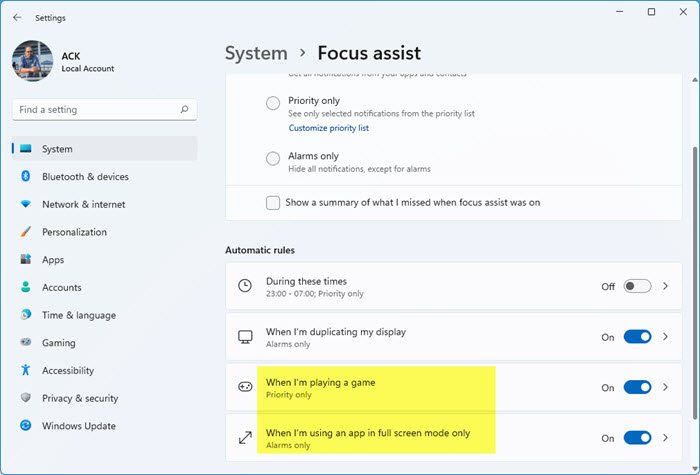
Így néznek ki a beállítások a Windows 10 rendszerben:(Windows 10:)
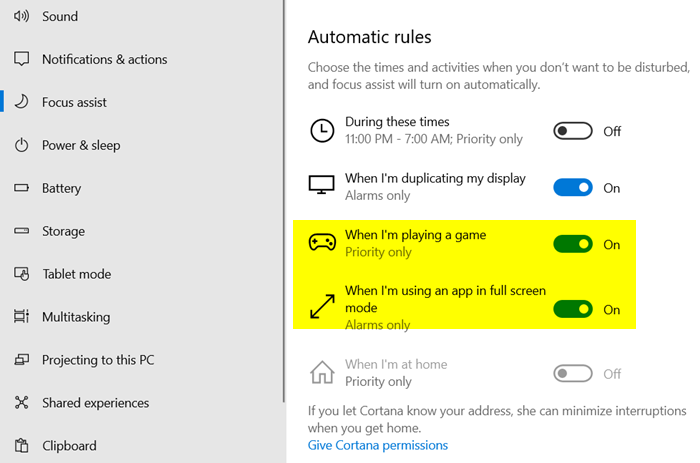
1] Lépjen a Focus Assist oldalra
(Focus Assist)A Windows(Windows) korábbi verzióiban a Csendes óráknak is nevezett fókuszsegéd (Hours)lehetővé teszi, hogy elkerülje a zavaró értesítéseket, amikor összpontosítania kell, és alapértelmezés szerint bizonyos körülmények között automatikusan aktiválódik. Tehát válassza ki a tálcán a " Műveletközpont " ikont, és válassza a " (Action center)Fókuszsegítő(Focus assist) " lehetőséget. Ezután kattintson rá a jobb gombbal, és válassza a " Ugrás a beállításokhoz(Go to settings) " lehetőséget.
2] Váltson az Automatikus szabályokra
A Focus Assist Settings jobb oldali ablaktáblájában váltson az " Automatikus szabályok(Automatic Rules) " lehetőségre.
3] Engedélyezze az értesítéseket
Itt látni fogja, hogy két lehetőség van alapértelmezés szerint engedélyezve,
- Amikor játszom
- Amikor egy alkalmazást teljes képernyős módban használok
Most, hogy az értesítések és a fontos üzenetek megjelenjenek még akkor is, amikor játszik vagy teljes képernyős módba vált, kapcsolja ki a beállításokat.
Ehhez egyszerűen mozgassa a csúszkát „ Ki(Off) ” állásba.
Hasonlóképpen, ha nem szeretné, hogy ezek az értesítések elvonják a figyelmét, amikor összpontosítania kell, egyszerűen engedélyezze a fenti két lehetőséget. Ily módon engedélyezheti vagy letilthatja az értesítéseket prezentációk vagy játékok közben.
Most olvassa el(Now read) : A teljes képernyős optimalizálás engedélyezése vagy letiltása Windows 1/10 rendszeren.
Related posts
A dinamikus zárolási problémákra vonatkozó értesítések be- és kikapcsolása a Windows 11/10 rendszerben
A biztonsági és karbantartási értesítések kikapcsolása a Windows 11/10 rendszerben
Az értesítések azonnali elvetése billentyűparancs segítségével a Windows 11/10 rendszerben
Javítsa ki a Windows 11/10 rendszeren nem működő Discord-értesítéseket
A Windows tűzfal értesítéseinek be- és kikapcsolása a Windows 11/10 rendszerben
Mi a Windows.edb fájl a Windows 11/10 rendszerben?
A Black Screen of Death javítása a Windows 11/10 rendszerben; Megakadt a fekete képernyőn
Mi az a PLS fájl? Hogyan lehet PLS fájlt létrehozni a Windows 11/10 rendszerben?
A legjobb ingyenes ISO Mounter szoftver Windows 11/10 rendszerhez
Radardiagram létrehozása Windows 11/10 rendszerben
A legjobb laptop akkumulátorteszt szoftver és diagnosztikai eszközök a Windows 11/10 rendszerhez
A Windows 11/10 rendszerben a PageFile.sys biztonsági mentése, áthelyezése vagy törlése leállításkor
A tálca értesítései nem jelennek meg a Windows 11/10 rendszerben
Csoportházirend-szerkesztő hozzáadása a Windows 11/10 Home Edition rendszerhez
A legjobb ingyenes Menetrend szoftver Windows 11/10 rendszerhez
A távoli eljáráshívás sikertelen volt a DISM használata közben a Windows 11/10 rendszerben
A Jegyzettömb eltávolítása vagy újratelepítése Windows 11/10 rendszerben
A CPU nem fut teljes sebességgel vagy kapacitással a Windows 11/10 rendszerben
Merevlemez-meghajtók cseréje Windows 11/10 rendszerben a Hot Swap funkcióval
Hálózati meghajtó hozzárendelése vagy FTP-meghajtó hozzáadása Windows 11/10 rendszerben
