A teljesítmény mód letiltása vagy engedélyezése a Microsoft Edge-ben
Nem titok, hogy a Microsoft mindent megtesz azért, hogy böngészőjét, a Microsoft Edge -t a szakma legjobbjává tegye. Ennek érdekében frissítéseket tesz közzé új funkciókkal, amelyek közül az egyik a Performance Mode (a Microsoft Edge-ben most Hatékonysági módnak hívják ) . Ez a funkció azonban tesztelési módban van, és egyelőre csak a Microsoft Edge Canary -ban érhető el – de hamarosan elérhető lesz a stabil verzióban is.
Ennek a funkciónak az egyetlen célja, hogy optimalizálja a CPU -t , a RAM -ot és az akkumulátort, hogy hosszú élettartamú akkumulátort biztosítson a sebesség csökkenése nélkül. Az eredmények ígéretesnek tűnnek, de várnunk kell, és meglátjuk, mennyire öregszik ez a funkció.
A Microsoft(Microsoft) már biztosította az Edge felhasználóinak a (Edge)Sleeping Tabs nevű funkciót . Az alvó lapok(Tabs) célja a rendszererőforrások felszabadítása az inaktív lapok számára. Ha azonban aktiválja a Teljesítmény módot(Performance Mode) , a Sleeping Tabs időkorlátja 5 percre záródik.
Ha Ön laptop felhasználó, feltétlenül engedélyeznie kell a Teljesítmény módot(Performance Mode) , mivel ez segíthet az akkumulátor élettartamának és teljesítményének javításában. Az asztali felhasználók számára ez hasznos lehet, de a teljesítménybeli különbség nem lesz olyan drasztikus.
A teljesítmény mód(Mode) letiltása vagy engedélyezése az Edge -ben(Edge)
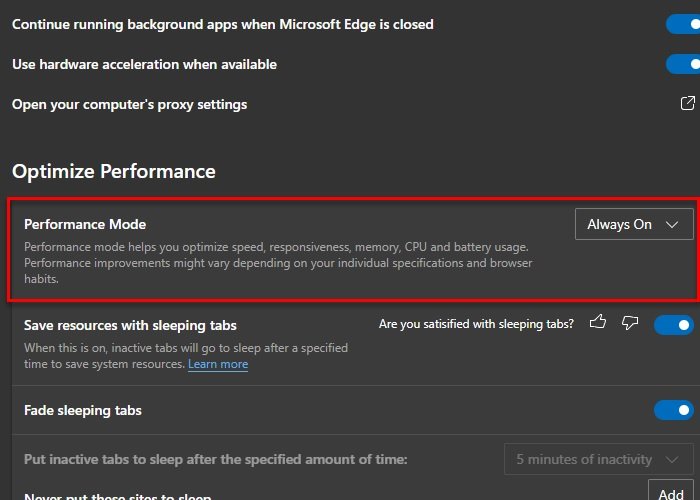
A teljesítmény mód (Mode)letiltása(Disable) vagy engedélyezése a Microsoft Edge böngészőben Windows 10 rendszeren:
Kattintson jobb gombbal(Right-click) a Microsoft Edge ikonra. Válassza a Tulajdonságok lehetőséget. (Properties. )
Ha nem látja az asztali ikont, keresse meg a Microsoft Edge elemet a Start menüből(Start Menu) , lépjen a Fájl helyére(File Location) , kattintson a jobb gombbal az ikonra, majd kattintson a Tulajdonságok parancsra.(Properties.)

Adja hozzá a következő parancsot egy szóköz után a „Cél” részben, majd kattintson az Apply > Ok
--enable-features=msPerformanceModeToggle
A célhelye a következőképpen fog kinézni.
"C:\Users\<username>\AppData\Local\Microsoft\Edge SxS\Application\msedge.exe" --enable-features=msPerformanceModeToggle
Most indítsa el a Microsoft Edge -t, kattintson a három vízszintes pontra az ablak jobb sarkában, és kattintson a Beállítások gombra.(Settings.)
Kattintson a Rendszer (System ) elemre a bal oldali panelen, a „Teljesítmény optimalizálása” részben, és használja a legördülő menüt a Mindig bekapcsolva(Always On ) a Teljesítmény mód kiválasztásához. (Performace Mode. )
Így engedélyezte a teljesítmény módot(Performance Mode) a Microsoft Edge Canary alkalmazásban .
A letiltásához válassza a Mindig kikapcsolva(Always Off ) a Teljesítmény mód(Performance Mode) lehetőséget, és már mehet is.
Remélhetőleg ez a cikk segített a teljesítmény mód(Mode) letiltásában vagy engedélyezésében a Microsoft Edge alkalmazásban .
Olvassa el a következőt: (Read Next:) Az Edge felgyorsítása és gyorsabb betöltése(How to speed up Edge and make it load faster) .
Related posts
A Super Duper Secure Mode használata a Microsoft Edge-ben
A Kioszk mód beállítása az új Microsoft Edge és Edge Legacy segítségével
Tiltsa le a Vendég módot a Microsoft Edge rendszerben a Windows 10 rendszerleíró adatbázis használatával
A YouTube Korlátozott mód engedélyezése és letiltása a Microsoft Edge alkalmazásban
A sötét mód be- és kikapcsolása a Microsoft Edge-ben -
A legjobb témák a Microsoft Edge számára az Edge Extensions and Add-ons Store-ból
Hogyan kell játszani az új Surf Game-t a Microsoft Edge-ben
A Microsoft Edge kezdőlap beállítása vagy módosítása Windows 11/10 rendszeren
Chrome-bővítmények telepítése a Microsoft Edge böngészőben
A Microsoft Edge rejtett belső oldal URL-jeinek listája
Adjon hozzá egy Kezdőlap gombot a Microsoft Edge böngészőhöz
Weboldal URL megosztása a Microsoft Edge böngészővel
Engedélyezze a Rendszernyomtatás párbeszédpanelt a Microsoft Edge alkalmazásban a Windows 10 rendszerben
A média automatikus lejátszásának korlátozása a Microsoft Edge böngészőben
A Chrome-témák telepítése a Microsoft Edge böngészőben
Az online vásárlás funkció engedélyezése vagy letiltása a Microsoft Edge-ben
Hozzon létre egy parancsikont a Microsoft Edge böngésző megnyitásához InPrivate módban
A Microsoft Edge webhely push értesítéseinek kikapcsolása
Miért hiányzik néhány bővítmény a Microsoft Edge böngészőből?
A Gyűjtemények funkció engedélyezése a Microsoft Edge böngészőben
