A témák alkalmazása és a megjelenés módosítása az Excel-munkafüzeteken
Az Excelben(Excel) a téma(Theme) alapértelmezett színek(Colors) , betűtípusok(Fonts) és effektusok(Effect) gyűjteménye, amelyek hozzáadhatók egy munkafüzethez vagy egy munkafüzet elemeihez, például táblázatokhoz(Tables) és diagramokhoz(Charts) . Minden téma(Theme) egyedi színt, betűtípust(Color, Font) és effektusokat(Effects) ad, amelyek egységes professzionális megjelenést biztosítanak a dokumentumnak. Ha új témát(Theme) választ ki, az új stílus minden stílust lecserél a munkafüzetben.
A témák(Themes) létrehozására szolgáló eszközök a Témacsoport (Theme Group)Oldalelrendezés(Page Layout) lapján érhetők el . Ezek az eszközök a következők: Témák(Themes) , Színek(Colors) , Betűtípus(Font) és Hatás(Effect) .
- Témák(Themes) : A témák konzisztens, vonzó stílust adnak a munkafüzetnek
- Szín(Color) : módosítsa a dokumentum színét a színpalettára kattintva
- Betűkészlet(Font) : Betűkészlet kiválasztásával módosítja a munkafüzet szövegét. Ezzel egyidejűleg módosítja a dokumentum szövegét.
- Hatások(Effects) : Megváltoztatja az objektumok megjelenését a munkafüzetben. Vizuális effektusokat használ.
Ha a Témák csoportban a (Themes Group)téma eszközei(Theme’s Tools) fölé viszi az egérmutatót, megtekintheti, hogyan fognak kinézni a munkalapon.
Ebben az oktatóanyagban elmagyarázzuk, hogyan kell kiválasztani és testreszabni a munkafüzetet az Excelben(Excel) .
Hogyan adhatunk témákat(Themes) az Excel-munkafüzethez(Excel Workbook)
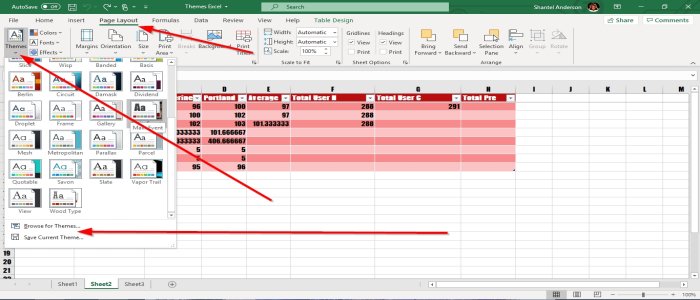
Ha témákat(Themes) (Themes ) szeretne hozzáadni a munkafüzethez, győződjön meg arról, hogy az adatok táblázatban vannak, és a stílus normális, mert a témapaletta(Theme Palette) nem jelenik meg, ha kiválasztja a munkalapunkra.
Először nyissa meg az Oldalelrendezés(Page Layout) fület az Oldalelrendezés ablak(Page Layout Window) bal felső sarkában, válassza a Témák(Themes) lehetőséget . A Témacsoportban egy (Theme )legördülő(Group) lista mutatja, hogy válassza ki a kívánt témát(Theme) . A téma(Theme) kiválasztásakor észre fogja venni, hogyan változik a stílus és a szín a munkalaptáblázaton belül.
Témát is tallózhat. Válassza a Tallózás a témák(Browse for Themes) között lehetőséget, ekkor megjelenik a Fájlkezelő (File Explorer) ablak(window) . Válasszon egy témát(Theme) , amelyet letöltött, és adja hozzá a táblázathoz. Akkor OK . A témát az Aktuális téma mentése ( Save Current Theme)lehetőség(Theme) kiválasztásával is mentheti . A témát a rendszer a (Theme)Fájlböngészőbe(File Explorer) menti , nevezze el a témát(Theme) , válassza ki azt a mappát , amelyben a (Folder)témát(Theme) el szeretné helyezni, majd a Mentés gombot(Save) .
Témaszínek hozzáadása a munkafüzethez

Lépjen a Témák csoportba(Themes Group) az Oldalelrendezés(Page Layout) lapon, és válassza a Színek lehetőséget. Ekkor megjelenik a (Colors)színpaletták(Color Palettes) listája , majd válassza ki a kívánt színpalettát(Color Palette) ; csak a táblázaton belüli színek változását vegye észre a munkalapon.

A Testreszabott színek kiválasztásával testreszabhatja a színeket(Customized Colors) . Megjelenik az Új témaszínek létrehozása(Create New Theme Colors) nevű párbeszédpanel ; válassza ki a színeket(Colors) vagy a Text/ Background Colors , majd OK(O) . A képeken látható táblázatban szereplő téma(Theme) megváltozik.
Adjon hozzá betűtípusokat az Excel-munkafüzethez

Lépjen a Témacsoport (Theme Group)Oldalelrendezés(Page Layout) lapjára . Válassza ki a Betűtípusokat(Fonts) , majd válassza ki a kívánt betűtípust(Font) . Figyelje meg, hogy a táblázat (Table)betűstílusa(Font Style) megváltozik.

A Betűtípust testreszabhatja a Testreszabott betűtípusok (Customized Fonts)elemre(Font) kattintva . Megjelenik az Új téma betűtípusok létrehozása(Create New Theme Fonts) nevű párbeszédpanel . Kattintson a Címsor és törzsbetűtípus legördülő nyílára(Heading and Body Font) . Látni fogja a Microsoft Store áruházból(Microsoft Store) letölthető betűstílusokat(Fonts Styles) . Válassza ki a kívánt stílust, nevezze el a stílust, majd OK.
Adjon hozzá effektusokat a munkafüzet objektumhoz

A Témák csoportban(Themes Group) válassza az Effektus(Effect) lehetőséget az Oldalelrendezés lapon, ekkor megjelenik az (Page Layout)effektusok(Effects) listája . Válassza ki a kívánt effektust(Effect) , majd az OK gombot(OK) . Figyelje(Notice) meg, hogy az objektum megváltozik.
Reméljük, hogy ez a bejegyzés segít megváltoztatni a munkafüzet megjelenését.
Related posts
Sérült Excel-munkafüzet javítása
A munkafüzet-megosztás leállítása vagy kikapcsolása Excelben
A Percentile.Exc függvény használata az Excelben
A NETWORKDAYS függvény használata Excelben
Hogyan kell megszámolni az igen vagy nem bejegyzések számát az Excelben
A DGET függvény használata Excelben
A HLOOKUP funkció használata a Microsoft Excelben
Az Excel munkalap színének megváltoztatása Tab
Hogyan számítja ki a százalékos növekedést vagy csökkenést az Excelben?
Cellák egyesítése és egyesítése az Excelben
A Rept függvény használata az Excelben
Radardiagram létrehozása Windows 11/10 rendszerben
Űrlapvezérlők létrehozása és használata az Excelben
Az ISODD függvény használata Excelben
Az automatikus adattípus funkció használata az Excelben
Hogyan nyomtathat ki kiválasztott cellákat az Excelben vagy a Google Táblázatokban egy oldalon
A CHOOSE függvény használata az Excelben
Dinamikus diagram beszúrása Excel táblázatba
A Mode funkció használata az Excelben
Futásidejű hiba 1004, a makró nem futtatható Excelben
