A Több fájl megnyitása funkcióval egyszerre több fájlt, mappát, alkalmazást és URL-t nyithat meg
Sokszor szeretnénk egyszerre több alkalmazást, weboldalt stb. Ha olyan megoldást keres, amely segíthet egyszerre több fájl, mappa, alkalmazás, URL stb.(open multiple files, folders, apps, URLs, etc. ) megnyitásában , akkor nézze meg ezt a Több fájl megnyitása(Open Multiple Files) nevű eszközt . Bár ez nem egyedi szoftver, elég jól végzi a munkáját.
Nyisson meg egyszerre több fájlt, mappát, alkalmazást, URL -t
Az Open Multiple Files teljesen ingyenes szoftver, és nem kell sok időt töltenie a funkciók megértésével. Mivel csak egy elsődleges funkcióval rendelkezik, beállíthatja, és azonnal megkezdheti a használatát, miután telepítette a számítógépére. Mint korábban említettük, támogatja a fájlokat, mappákat, almappákat, alkalmazásokat, weboldalakat stb.
Ha több fájlt, mappát, alkalmazást stb. szeretne megnyitni Windows 10/8/7 , kövesse az alábbi lépéseket:
- Töltse le és telepítse az Open Multiple Files programot Windows rendszeren(Windows)
- Állítsa(Set) be a Több fájl megnyitását(Open Multiple Files) a fájlok/mappák/alkalmazások stb. megfelelő elérési útjával.
- Mentse el a listát, és nyissa meg őket.
Töltse le és telepítse a számítógépére. Kinyitás után egy ilyen ablakot kell találnia:
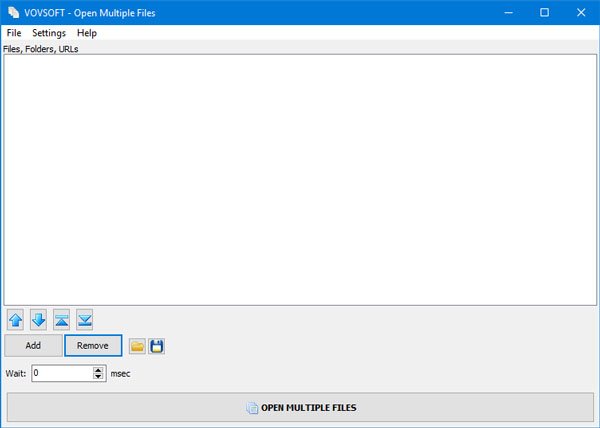
Meg kell adnia a fájlok, mappák, URL(URLs) -címek stb. pontos elérési útját. Nincs közvetlen lehetőség a telepített alkalmazás kiválasztására, de a „Fájlok” opcióval kiválaszthatja az .exe fájlt.
Fájl kiválasztásához kattintson a Hozzáadás(Add ) gombra, és válassza ki, hogy mit szeretne hozzáadni. Ha a fájl vagy mappa opciót választja, megjelenik egy felszólítás, hogy navigáljon a fájlhoz vagy mappához, és válassza ki azt. Ha azonban az URL(ek) hozzáadása(Add URL(s)) lehetőséget választja , akkor egy másik prompt fog megjelenni, ahová be kell illesztenie a megfelelő weboldal hivatkozás(oka)t.
Tájékoztatásul ez a szoftver az alapértelmezett böngészőt használja a weboldal megnyitásához. Ennek ellenére, ha a Microsoft Edge -et állította be alapértelmezett böngészőként, akkor azt fogja használni a webhelyek megnyitásához. Ha a Chrome-ot vagy a Firefoxot állítja be alapértelmezett böngészőként(set Chrome or Firefox as your default browser) , akkor a rendszer ezt fogja használni a kiválasztott weboldalak megnyitásához.
Olvassa el(Read) : Hogyan hozhat létre egyszerre több mappát a(create multiple folders at once) Windows 10 rendszerben.
Az eszköz használata során ez azt jelenti, hogy gyakran meg kell nyitnia ezeket a fájlokat, mappákat stb. Ezért célszerű elmenteni a listát és a beállításokat. Ha el szeretné menteni a listát, kattintson az Eltávolítás(Remove) gomb mellett látható Mentés(Save) ikonra . Ez akkor hasznos, ha több listát kell létrehoznia az alkalmazások/fájlok/mappák eltérő készletéhez.
Ha nem szeretne több listát létrehozni, és az aktuális elérési utakat alapértelmezettként szeretné menteni, lépjen a Settings > Remember Settings .
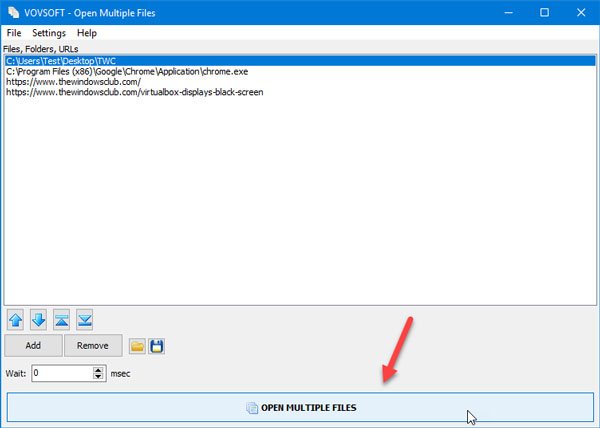
Ezt követően, amikor megnyitja a Több fájl megnyitása(Open Multiple Files) eszközt, megtalálhatja az összes korábban kiválasztott elérési utat.
Az összes megnyitásához kattintson a TÖBB FÁJL MEGNYITÁSA(OPEN MULTIPLE FILES ) gombra. Ez minden!
Ha tetszik ez a szoftver, beszerezheti a vovsoft.com webhelyről(vovsoft.com) .
Olvassa el a következőt(Read next) : Azonnali fájlnyitó: Több fájl, mappa, alkalmazás és URL gyors megnyitása.(Instant File Opener: Open multiple files, folders, applications, URLs quickly.)
Related posts
Szöveg keresése és cseréje több fájlban tömegesen Windows 10 rendszeren
Több fájl tömeges átnevezése Windows 10 rendszeren
Több fájl kiválasztása Mac számítógépen
Több fájl kiválasztása Windows PC-n
Nyissa meg újra a nemrég bezárt mappákat, fájlokat, programokat, ablakokat
Hogyan kereshet szöveget több PDF-fájlban egyszerre
Easy Email Extractor: E-mail cím kibontása fájlokból, szövegből, mappákból, URL-ből, karakterláncból
Ingyenes fájlfigyelő szoftver Windows 10 rendszerhez
Ingyenes Duplicate File Finder and Remover szoftver Windows 11/10 rendszerhez
Zárolt fájlok és mappák törlése, áthelyezése, átnevezése a Unlock IT segítségével
Stellar Viewer for PST: Megtekintheti a sérült Outlook PST-fájlok tartalmát
Merevlemez-meghajtók cseréje Windows 11/10 rendszerben a Hot Swap funkcióval
3 módszer több PowerPoint prezentációs fájl kombinálására
Törölje adatait, hogy soha senki ne tudja visszaállítani azokat az OW Shredder segítségével
A CUE & BIN fájlok megnyitása a Windows 10 rendszerben a PowerISO használatával
Ezzel a szkripttel egyszerre több fájlt is átnevezhet a Windows rendszerben
Az Alt-Tab Terminator javítja a Windows alapértelmezett ALT-Tab funkcióit
Keresés egyszerre több szöveges fájlban
FileTypesMan: Fájlkiterjesztések és -típusok megtekintése, szerkesztése a Windows 10 rendszerben
A File Blender egy hordozható, ingyenes File Converter szoftver Windows PC-hez
